- העברת Word ב- Word. העברת מילים נדרש בעת הקלדת ספרים, מגזינים, חוברות, כמו גם מסמכים של פורמטים מיוחדים....
- מחיקת מקף
- ההתקנה עבור Word 2003
- Word 2007 ו 2010
- הוסף העברה רכה
- שים מיקוף בחלקים של המסמך
- הוסף מקף שאינו שבירת
- הגדר את אזור ההעברה
העברת Word ב- Word.
העברת מילים נדרש בעת הקלדת ספרים, מגזינים, חוברות, כמו גם מסמכים של פורמטים מיוחדים. אך אל תוסיף מקף באופן ידני מקום הכרחי , כי כאשר עיצוב טקסט, אתה יכול לקלקל את המסמך כולו. ב עורך Word יש כלי מיוחד עבור זה.
בעת הקלדה, בצע את הפעולות הבאות :
- פתח את המסמך המוגמר.
- מופעל בר העליון בחר בכרטיסייה " פריסת עמוד ".
- לחץ על התפריט "מיקוף" ובחר באחד משני המצבים.
במצב אוטומטי , התוכנית עצמה שוברת מילים, מונחית על ידי הכללים של השפה הרוסית. זה יכול להיכלל גם לפני תחילת העבודה על המסמך, ולאחר מכן הוא יהיה מעוצב באופן אוטומטי על ידי העורך.
מצב ידני מנחה את המשתמש לקבוע את מיקום ההתפלגות. זה עשוי להיות נחוץ אם בטקסט יש מונחים מיוחדים, ז 'רגון ומילים אחרות כי התוכנית עשויה להעביר באופן שגוי.
אם נבחרה מיקום ידני , תופיע תיבת דו-שיח על אפשרויות המציע את המסך. 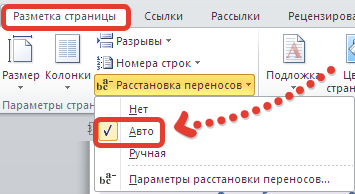
כוונון ואופטימיזציה
כברירת מחדל, המילים יועברו בסוף כל שורה. אם תכונה זו אינה רצויה, באפשרותך לשנות את תדירות השימוש. כדי לעשות זאת, אנו מוצאים את " הסדר של מקף " פריט בתפריט " פרמטרים " ובחלון הופיע לציין את המספר הדרוש, הגדרת כמה מיקוף ניתן לארגן בשורה במספר שורות. 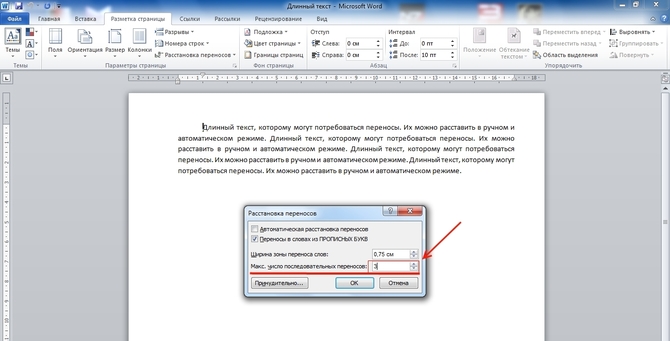
בשדה " רוחב של המילה לעטוף " אתה יכול לציין את המרחק בין המילה האחרונה בשורה ואת הקצה הימני של הדף. על ידי הגדלת פרמטר זה, ניתן להפחית את מספר המקפים, אך עם מרווח צר יותר של סוף השורות בטקסט יהפוך חלק יותר.
אם יש מספר פסקאות שבהן אין להעביר מילים, ניתן להשבית תכונה זו עבור קטע טקסט. האלגוריתם הוא כדלקמן:
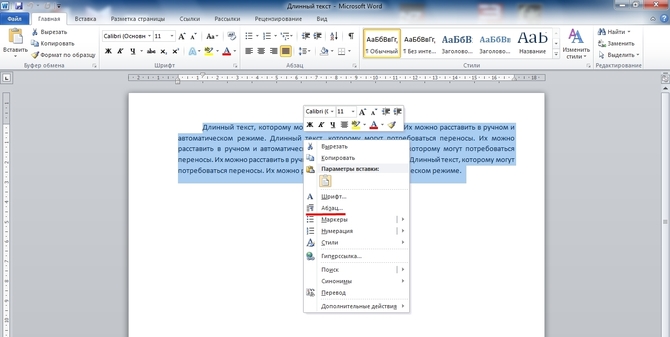
אם המסמך מכיל מילה עם מקף (לדוגמה, "Sci-Fi") שלא ניתן לשבור, עליך להכניס חלק בלתי נפרד מהמקף הרגיל על-ידי החזקת המקשים Ctrl + Shift + מקף (-).
מחיקת מקף
כדי לבטל את המיקום האוטומטי, אתה רק צריך ללחוץ על " לא " בתפריט בחירת מצב. 
עם קלט ידני זה קשה יותר, כי זה יהיה גם יש להסיר באופן ידני. הדבר נעשה ברצף הבא:
- בשורת התפריטים, בחר את הכרטיסייה " דף הבית ".
- מימין אנו מוצאים את הפריט " החלף ".
- בחלון שנפתח אנחנו לא ממלאים שדות. פשוט לחץ על כפתור " עוד >>".
- בתחתית לבחור את הלוח " מיוחד ".
- אנו מוצאים ברשימה " העברה רכה ".
- לחץ על " החלף הכל ".
בסך הכל גרסאות קיימות עורכים Microsoft Word כברירת מחדל, מילה שאינה מתאימה על כל השורה נע אל הבא. בינתיים, המקף מאפשר לך לשפר את הפריסה של הטקסט, הימנעות חלל פעור, כדי להפוך את המסמך מדויק יותר. בנוסף, הקומפקטיות הנוספת של הטקסט משפיעה על צריכת הנייר עבור המדפסת.
יחד עם זאת, מציאת תפקיד חשוב ושימושי זה תוך כדי נדודים סביב התפריט יכול להיות די קשה. גם ב גירסאות של Microsoft משרד שנים שונות ממשק עורך גרפי פעם אחר פעם זה משתנה ללא הכר, מה שהופך את זה לא משימה פשוטה כדי לחפש את הפונקציונליות הרגילה. שקול את האלגוריתם המיקוף עבור גירסאות של Word 2003, 2007, 2010.
ההתקנה עבור Word 2003
שירות -> שפה -> מיקוף (להלן - RP)
כדי להעביר מילים לפי מילה בטקסט שהקלדת כבר, יש צורך לבחור את זה לחלוטין או את החלק הדרוש. לאחר מכן בחר את התפריט "שירות", את הפריט "שפה" ואת הפקודה "RP". אנו מגיעים אל חלון ההגדרות. כאן יש צורך לשים סמן מול הפקודה "אוטומטי RP". להלן ניתן להגדיר את הפרמטרים הדרושים פונקציה אוטומטית . לדוגמה, היעדר סמן מול הפקודה "העברת מילים מ CARDWARE" לא יכלול את פירוט הקיצורים והכותרות. מראה ניתן לשפר את הטקסט על ידי התאמת הפרמטרים "רוחב העטיפה" (זהו המרחק המרבי המותר בין השוליים הימניים לתו האחרון על הקו) לבין "מספר מרבי של מקפים רצופים" (היכולת לשלוט במספר המילים השחוקות בכל עמוד). לאחר הפרמטרים משתנים או נבחרים כברירת מחדל, עליך ללחוץ על "אישור" כדי להתחיל את המקף האוטומטי.
היכולת לבחור מילים ניתנות להעברה באופן ידני על פי גרסת 2003 מוסתר בתוך אותו חלון מאחורי כפתור "כפוי". על ידי בחירת פקודה זו, תוכלו להחליט על תיבת הדו שיח נפתח כיצד לחלק מילה על ידי הברות.
לפעמים זה קורה כי חלק של הטקסט צריך להיפטר autotransfer. אתה יכול לעשות את זה ככה. הדגש שבר הרצוי ובתפריט "תבנית", בחר "פסקה", ובחלון הפתוח, בחר את הכרטיסייה "מיקום בדף". סמן את התיבה שליד השורה "אסור" העברה אוטומטית מילים ". הפקודה תחול רק על המילים של הקטע שנבחר.
Word 2007 ו 2010
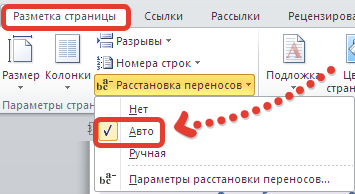 Page Layout → Hyphenation-> לא, אוטומטי, ידני, בגירסאות Word 2007 ו- 2010, הפונקציה TL ממוקמת בכרטיסייה פריסת עמוד. העורך מאפשר לארגן מקפים באמצעות מצב אוטומטי ("אוטומטי" פריט) או לבצע פעולה עם יד אחת ("ידני"), הגדרת באופן עצמאי איזה חלק של המילה נשאר על הקו, אשר עובר הבא. חלוקת המילים להברות מתבצעת בתיבת דו-שיח.
Page Layout → Hyphenation-> לא, אוטומטי, ידני, בגירסאות Word 2007 ו- 2010, הפונקציה TL ממוקמת בכרטיסייה פריסת עמוד. העורך מאפשר לארגן מקפים באמצעות מצב אוטומטי ("אוטומטי" פריט) או לבצע פעולה עם יד אחת ("ידני"), הגדרת באופן עצמאי איזה חלק של המילה נשאר על הקו, אשר עובר הבא. חלוקת המילים להברות מתבצעת בתיבת דו-שיח.
"פרמטרים של RP" הפקודה מאפשרת לך להפעיל את ההגדרות לפי שיקול דעתך. מצב אוטומטי . זה יכול להיעשות על ידי אותם פרמטרים, אשר מפוענח לעיל עבור Word 2003.
במהדורת 2003, האפשרות לאפשר מיקוף ממוקמת באותו חלון, אשר ניתן לקרוא באמצעות הפקודה ' כלים' | שפה | Hyphenation . במקרה זה, יופיע חלון המיקוף, שבו אתה צריך לאפשר (להגדיר את הציפור) אפשרות. אולי את האפשרות העברות מילים מ מכתבי הון יכול גם להיות שמאל, אם כי לפעמים באותיות גדולות, hyphens לא לשים.
מיקוף ב- Word 2007 ו- Word 2010.
כדי לאפשר מקף גירסאות מאוחרות יותר Word, עליך לעבור לכרטיסייה 'פריסת עמוד' ובאזור 'הגדרת עמוד', בחר את הפקודה ' מקף' .
פקודה זו כוללת סעיפים מקוננים:
לא - מצב זה מופעל כברירת מחדל. מילים שאינן מתאימות על הקו יועברו לחלוטין לשורה הבאה.
אוטומטי - הפקודה כדי לאפשר מקף אוטומטי. אם תבחר פקודה זו, מילים שאינן תואמות את המחרוזת יועברו בהתאם לכללים שהוצגו ב- Microsoft Word.
ידני - פקודה זו פותחת את תיבת הדו-שיח 'מקף', המאפשרת לך לארגן באופן ידני מקפים במילים שאינן מתאימות בסוף השורה.
הגדרות קיבוע - פותח את תיבת הדו-שיח 'מיקוף', המאפשרת להגדיר את הגדרות המיקוף. אפשרות זו מעלה את אותו חלון אפשרויות כמו ב- Word 2003.
החיפוש והחלפת טקסט פונקציה לא רק מאיץ את תהליך העריכה, אבל יכול גם להיות שימושי כאשר מחפשים ומחליפים אפשרויות עיצוב מסוימים, תווים מיוחדים ו אובייקטים מסמך אחרים.
חפש
כדי לבצע חיפוש, עליך לבחור את הפקודה "ערוך" - "מצא" (Ctrl + F). במקביל, תיבת הדו-שיח חיפוש והחלפה תוצג על המסך.
בשדה "חיפוש", עליך להזין דוגמה לחיפוש. כדי להתחיל את החיפוש, לחץ על הלחצן "חפש הבא". Word יחפש את הדפוס שצוין מהמיקום שבו ממוקם הסמן לקראת סוף המסמך. אם נמצא קטע הטקסט הדרוש, החיפוש מושהה, והטקסט שנמצא מודגש. כדי להמשיך את החיפוש, עליך ללחוץ על הלחצן "הבא הבא". כאשר בסוף המסמך הוא הגיע, Word מודיע אותו ומציע להמשיך את החיפוש מתחילת המסמך. אם אין צורך בחיפוש נוסף, אז אתה צריך ללחוץ על כפתור "ביטול".
החלפה
כדי לבצע חיפוש ולהחליף טקסט, בחר את "ערוך" - "החלף" הפקודה (Ctrl + H). במקביל, תיבת הדו-שיח חיפוש והחלפה תוצג על המסך.
בשדה "חיפוש" עליך להזין פיסת טקסט להחלפה. בשדה "החלף עם" - הטקסט שיוכנס. כדי להתחיל את ההחלפה, לחץ על הלחצן "הבא". Word ימצא את קטע הטקסט הראשון שיוחלף ויסמן אותו. כדי להחליף, עליך ללחוץ על "החלף". אם אתה בטוח כי החלפה נכונה ואין צורך לשלוט על התהליך הזה, אז אתה יכול ללחוץ על כפתור "החלף הכל". במקרה זה, כל החלקים שנמצאו יוחלפו, ובסוף המבצע יספק וורד דיווח על מספר החלפים שנעשו.
זה צריך להיות זהיר מאוד בעת החלפת טקסט. לדוגמה, הקלדת המילה "בנק" כדי להחליף את הטקסט, Word יעשה תחליף בכל המילים שבו זה ביטוי מתרחשת (Privatbank, כספומט, All-In, וכו ').
כאשר מילה אינה מתאימה בסוף שורה אחת, תוכנית מיקרוסופט Word באופן אוטומטי לוקח את זה לתחילת הבא. המילה עצמה אינה מחולקת לשני חלקים, כלומר, אין מקף בה. עם זאת, במקרים מסוימים, העברת המילים עדיין הכרחי.
Word מאפשר לך לארגן מקף באופן אוטומטי או באופן ידני, להוסיף תווים של hyphens רך hyphens לא שבירת. בנוסף, קיימת היכולת לקבוע את המרחק המותר בין המילים לבין השדה הקיצוני (מימין) של המסמך ללא גלישת מילה.
הערה: במאמר זה זה ילך כיצד להוסיף עטיפת מילים ידנית ואוטומטית ב- Word 2010 - 2016. במקרה זה, ההוראה המתוארת להלן תחול על גירסאות מוקדמות יותר של תוכנית זו.
פונקציית ההעברה האוטומטית מאפשרת לך למקם מקפים במהלך כתיבת טקסט במידת הצורך. כמו כן, ניתן להחיל אותו על טקסט שנכתב קודם לכן.
הערה: על שינויים עתידיים בטקסט או בשינויו, שעשויים לכלול שינוי באורך הקו, העטיפה האוטומטית של המילים תיבדק מחדש.
.1 בחר את החלק של הטקסט שבו ברצונך לסדר את המקף או לא לבחור שום דבר, אם יש למקם את סימני המיקוף לאורך המסמך.
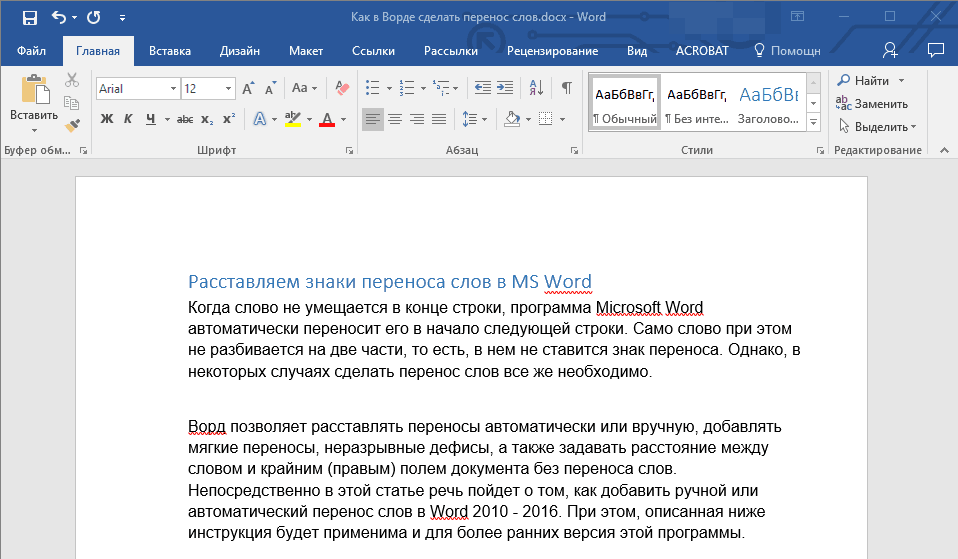
2. עבור אל הכרטיסייה "פריסה" ולחץ על כפתור "מיקוף" הממוקם בקבוצת "הגדרת עמוד" .
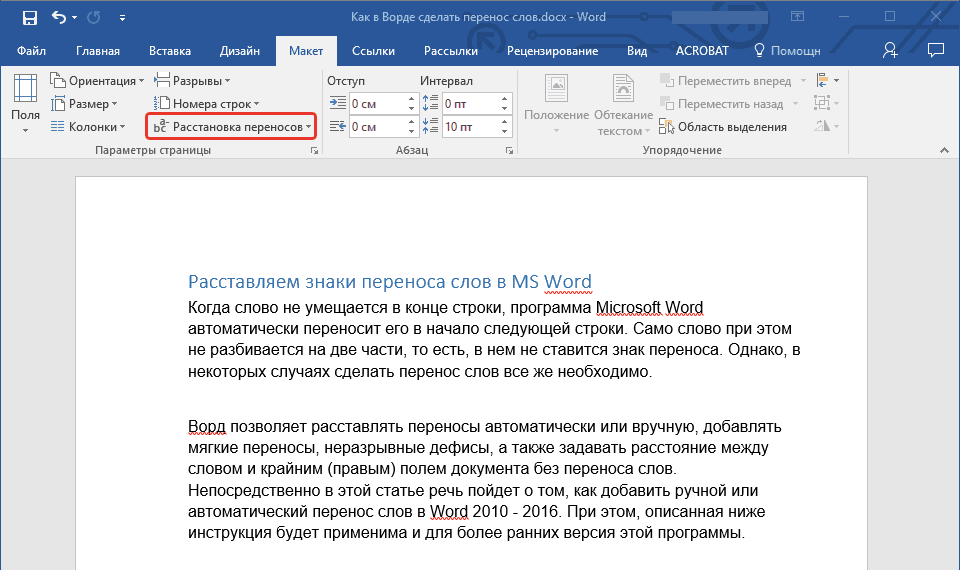
3. בתפריט הנפתח, סמן את התיבה שליד "אוטומטי" .
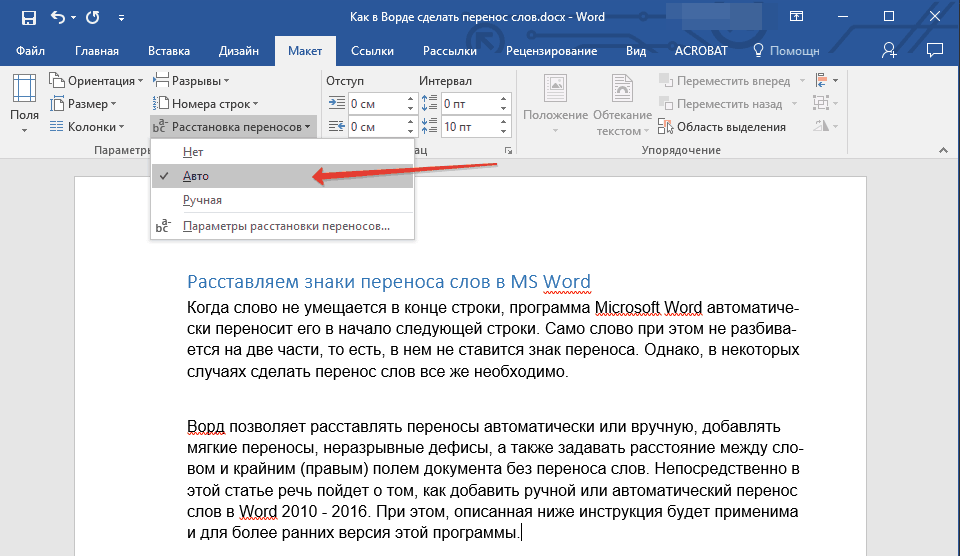
4. במידת הצורך, גלישת מילים אוטומטית תופיע בטקסט.
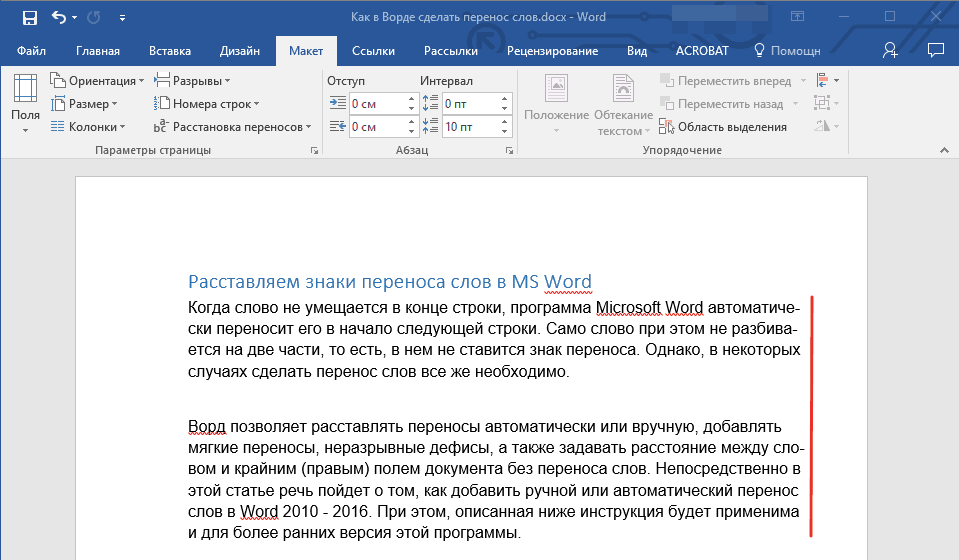
הוסף העברה רכה
כאשר יש צורך להצביע על מילה או לשבור ביטוי נופל לתוך סוף השורה, מומלץ להשתמש רכה לשאת . עם זאת, אתה יכול לציין, למשל, כי המילה "autoformat" צריך להיות מועבר "פורמט אוטומטי" ולא "אוטומטי" .
הערה: אם מילה עם מקף רך המוגדרת בה אינה ממוקמת בסוף השורה, ניתן לראות את תו המקף רק במצב "תצוגה" .
1. בקבוצה "פסקה" הממוקמת בכרטיסייה "דף הבית" , אתר את "הצג את כל התווים" ולחץ על "הצג" .
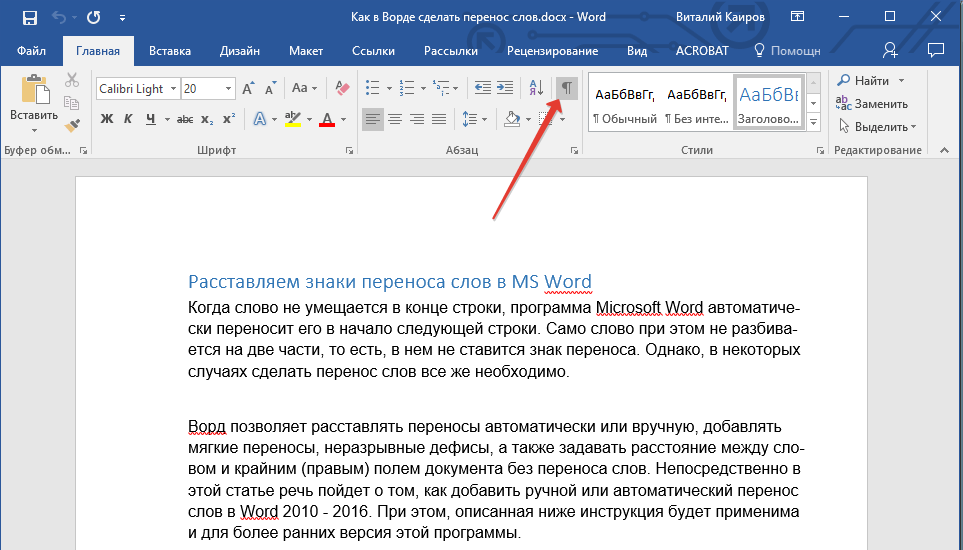
2. לחץ על לחצן העכבר השמאלי במקום המילה שבו אתה רוצה לשים מקף רך.
לחץ על "Ctrl + - (מקף)" .
4. מקף רך מופיע במילה.
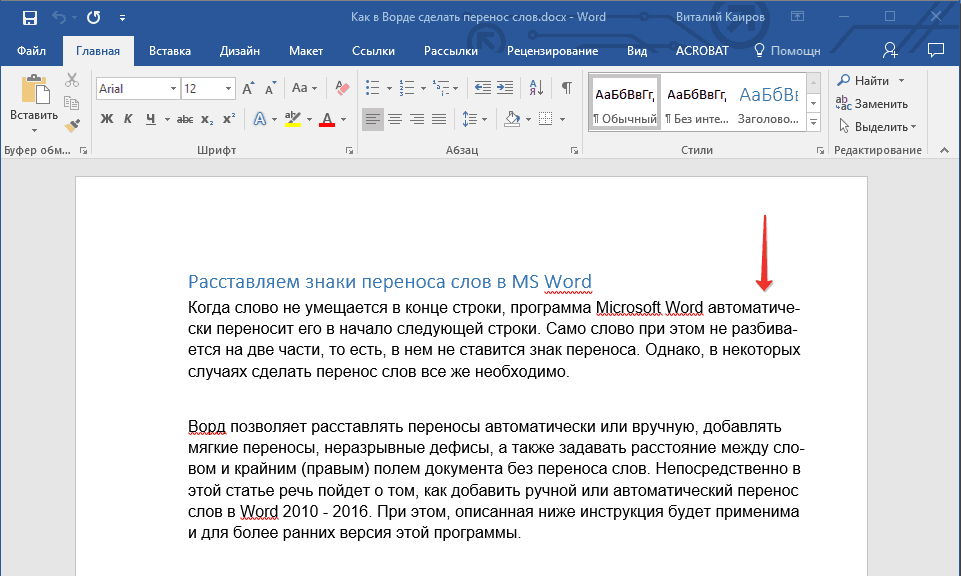
שים מיקוף בחלקים של המסמך
.1 בחר את החלק של המסמך שבו ברצונך למקם את המקף.
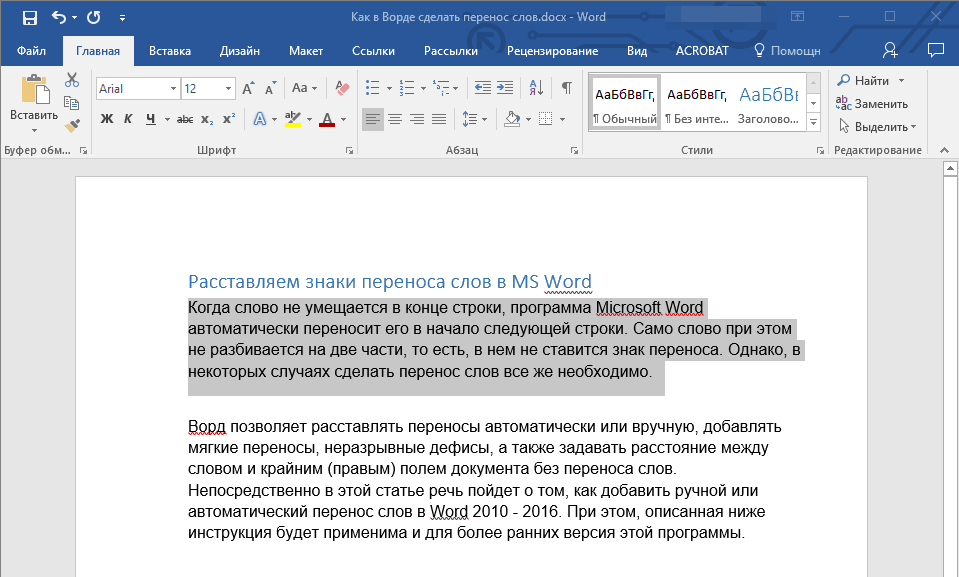
2. עבור ללשונית "פריסה" ולחץ על "Hyphenation" ( "הגדרת עמוד" קבוצה) ובחר "אוטומטי" .
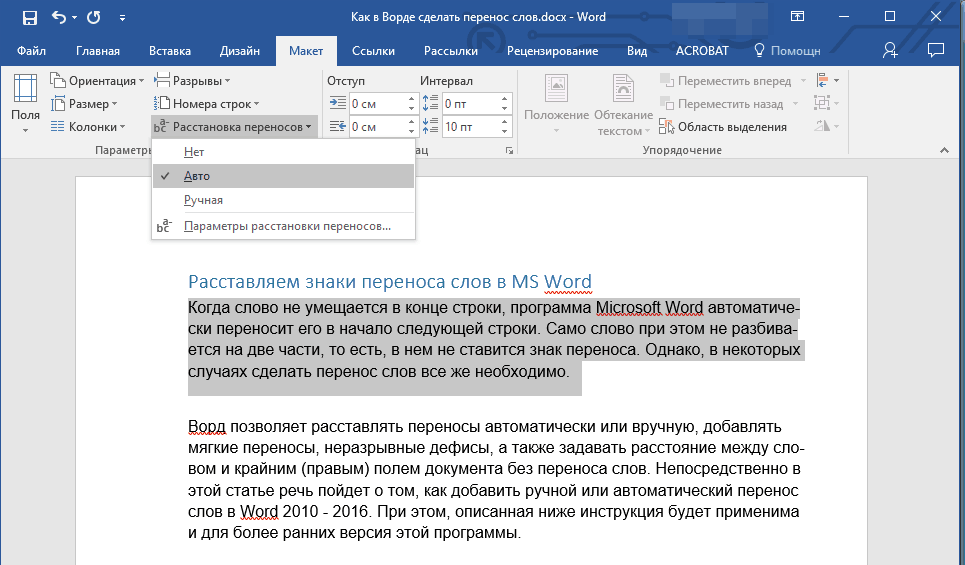
3. בטקסט שנבחר תראה מקף אוטומטי.
לפעמים יש צורך לארגן מקף בחלקים של הטקסט באופן ידני. לפיכך, המקף הידני הנכון ב- Word 2007 - 2016 אפשרי בשל היכולת של התוכנית באופן עצמאי למצוא מילים שניתן להעביר. לאחר שהמשתמש מציין את המקום שבו תעביר את ההעברה, התוכנית תוסיף העברה רכה שם.
כאשר אתה עורך עוד את הטקסט, כמו בעת שינוי אורך השורות, Word יציג ויודפס רק את המקפים הנמצאים בסוף השורות. בה בעת, מקף אוטומטי חוזר במלים אינו מבוצע.
.1 בחר את החלק של הטקסט שבו ברצונך לסדר את המקף.
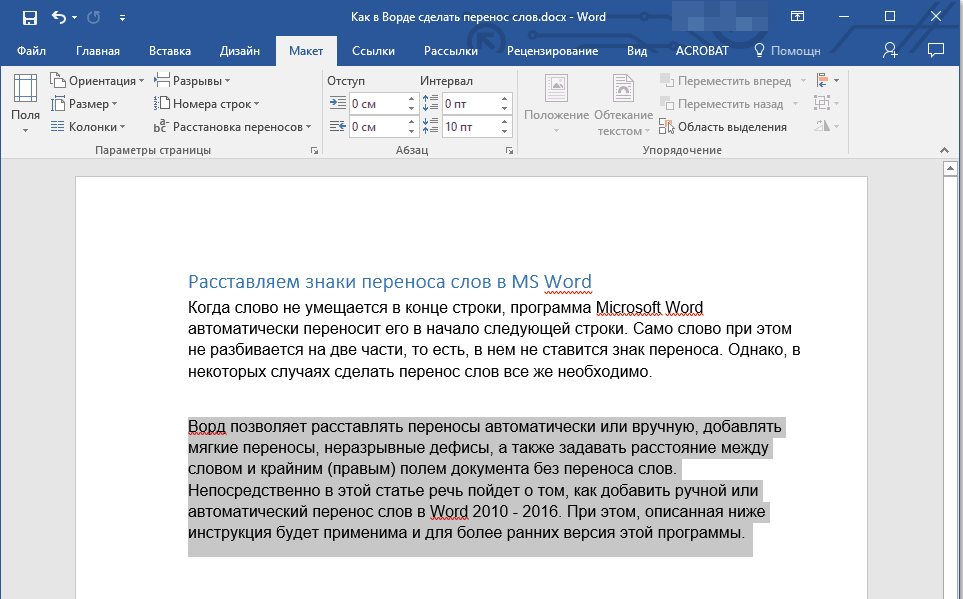
2. עבור אל הכרטיסייה "פריסה" ולחץ על כפתור "מיקוף" הממוקם בקבוצת "הגדרת עמוד" .
.3 בתפריט המורחב, בחר "ידני" .
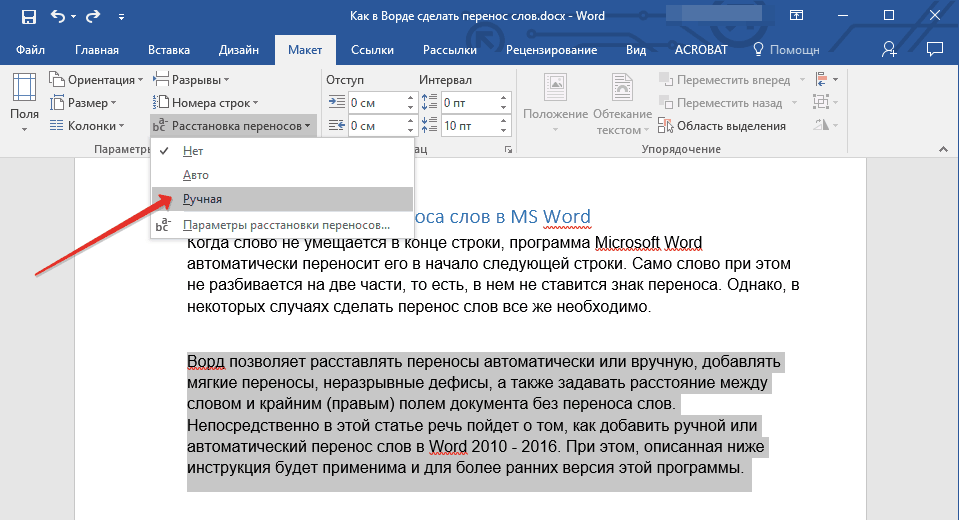
4. התוכנית תחפש מילים שניתן להעביר ולהציג את התוצאה בתיבת דו שיח קטנה.
- אם ברצונך להוסיף העברה רכה במקום המוצע על ידי Word, לחץ על "כן" .
- אם ברצונך להגדיר את סמל המיקוף בחלק אחר של המילה, מקם את הסמן ולחץ על "כן" .
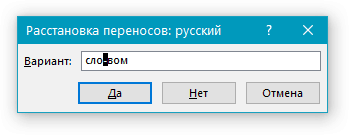
הוסף מקף שאינו שבירת
לפעמים יש צורך למנוע שבירת מילים, משפטים או מספרים בסוף שורה המכיל מקף. כך, למשל, ניתן לבטל את הפער מספר טלפון "777-123-456", הוא יועבר במלואו לתחילת השורה הבאה.
1. מקם את הסמן במקום שבו ברצונך להוסיף מקף שאינו שבירת.
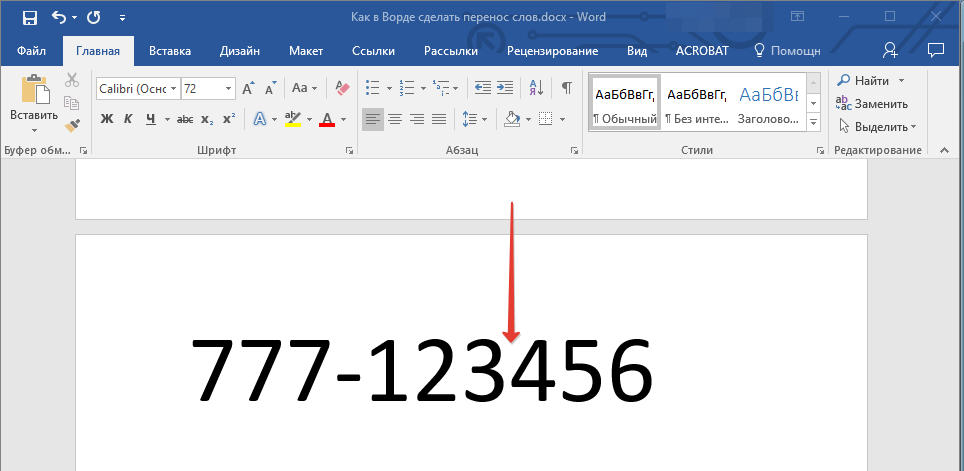
2. הקש על המקשים "Ctrl + Shift + - (מקף)" .
3. המקף הרציף יתווסף למיקום שציינת.
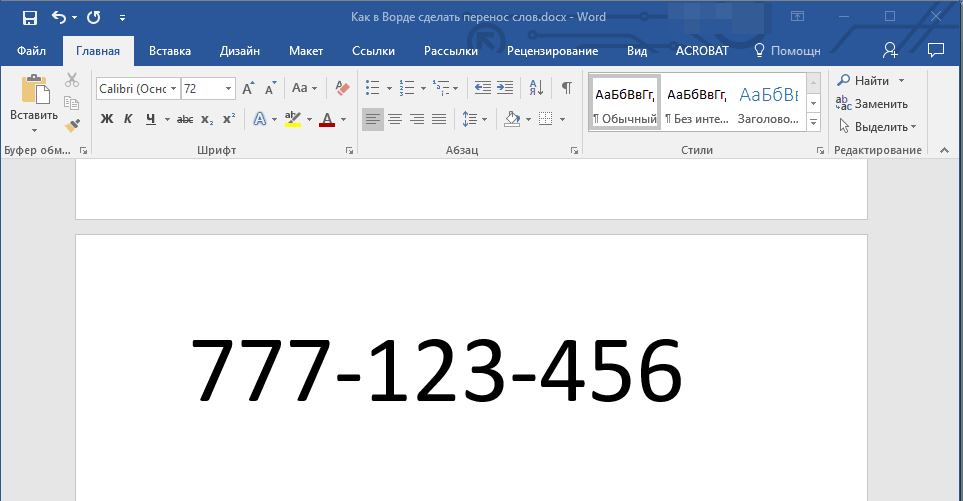
הגדר את אזור ההעברה
אזור ההעברה הוא המרווח המותר המרבי האפשרי ב- Word בין מילה לבין השוליים הימניים של גיליון ללא סימן העברה. אזור זה יכול להיות גם מורחב ו הצטמצם.
כדי לצמצם את מספר ההעברות, תוכל להפוך את אזור ההעברה רחב יותר. אם יש צורך למזער את החספוס של הקצה, אזור ההעברה יכול וצריך להיות צרה יותר.
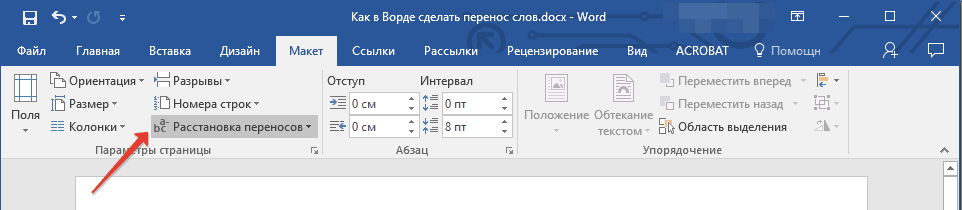
1. בכרטיסייה "פריסה" , לחץ על כפתור "מיקוף" הממוקם בקבוצת "הגדרות עמוד" , בחר "הגדרות קיבעון" .
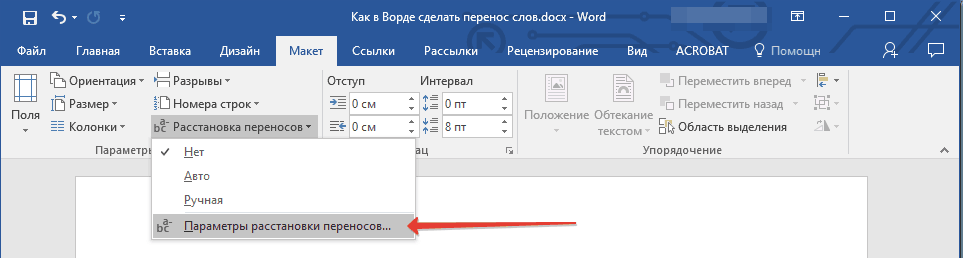
.2 בתיבת הדו - שיח שמופיעה, הגדר את הערך הרצוי.
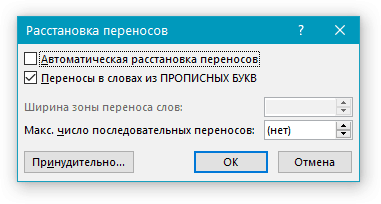
זה הכל, עכשיו אתה יודע איך לארגן מקף ב- Word 2010-2016, כמו גם יותר גרסאות מוקדמות תוכנית זו. אנו מאחלים לכם פרודוקטיביות גבוהה ורק תוצאות חיוביות.
הגדרת שמירה אוטומטית ב- Word
Word autosave הוא די תכונה שימושית . במיוחד אם לעיתים קרובות אתה צריך לעבוד עם טקסט, ואת המחשב מחובר לרשת החשמל ישירות, ללא בלוק ללא הפסקה אספקת החשמל . באופן אישי, זה הציל אותי פעמים רבות.
כברירת מחדל, Word שומר באופן אוטומטי מסמכים פתוחים כל 10 דקות בתיקייה "C: \ Users \ Folder_current_user \ AppData \ נדידה \ Microsoft \ Word \". אם המחשב כבה לפתע, בפעם הבאה שתפתח תוכניות Word המשתמש יתבקש לפתוח את העותקים שנשמרו, או למחוק אותם אם אין צורך בהם.
הפרמטרים לעיל ניתן לשנות על ידי לאלץ את המחשב כדי לשמור באופן אוטומטי בתיקייה אחרת, כמו גם על ידי הגדלת או להקטין את התדירות. אני מתקשה לחשוב על דוגמה כאשר זה עשוי להיות נחוץ, אבל autosave Word יכול להיות כבוי אם תרצה.
כיצד להעתיק ציור מ מסמך Word
כפי שאתה יודע, בעורך טקסט Microsoft Word נוח לעבוד עם הטקסט. לבהירות, ב מסמכי טקסט ניתן להוסיף תמונות. כמעט כל המשתמשים יכולים לעשות את זה.
עם זאת, לא הרבה אנשים יודעים כיצד לחלץ תמונות ממסמך Word ולשמור אותם כתמונות נפרדות, שכן הכלים המתאימים חסרים מעורך טקסט זה.
כיצד להפעיל את הקו ב- Word
בעורך הטקסט Microsoft Word בצד שמאל קצוות עליונים חלון בדרך כלל מציג סרגל. בעזרתו זה מאוד נוח לשנות את גבולות הטקסט במסמך.
זה קורה כי קו זה מסיבה כלשהי נעלמת. זה גורם אי נוחות בעת עבודה עם התוכנית. כדי להחזיר אותו למקום, רק כמה לחיצות עכבר. עם זאת, משתמשים רבים מנוסים לא יודע בדיוק איך זה יכול להיעשות.
כיצד מספר עמודים ב- Word
לעתים קרובות אני נשאל שאלה על איך pagination ב- Word מופעל.
למרות הפשטות היחסית של פתרון בעיה זו, לא רק יכול להגדיר ולהסיר מספרים של דפי שיתוף משתמשים חסרי ניסיון , אלא גם אנשים רבים עם רמה מספקת של אימון.
כיצד לפתוח בו זמנית דפים שונים מסמך Word
לא כל המשתמשים יודעים כי עורך טקסט Microsoft Word מספק את היכולת לערוך בו זמנית את אותו מסמך במספר חלונות.
זה מאוד נוח אם, למשל, אתה צריך להשוות או להסכים על המידע בתחילת ובסוף מסמך גדול . ניתן לפתוח את המסמך בשני חלונות, אחד מהם יציג את תחילתו, והשני - סוף. במקרה זה, הדף לא צריך לגלול כל הזמן. זה יהיה מספיק רק כדי לעבור לחלון המתאים. בכל אחד מחלונות אלה, לא ניתן לראות את המסמך אלא רק לתקן אותו. מספר החלונות שבהם באפשרותך לעבוד עם מסמך אחד אינו מוגבל.
כיצד לשים סיסמה במסמך Word
רבים מאיתנו צריכים להגן קבצי טקסט סיסמה. זה לא משנה מה הקבצים האלה מכילים. העיקר הוא להגדיר את הסיסמה במהירות מבחוץ לא יכול לפתוח אותם.
הטקסט ידוע מסוגל לפתור את הבעיה. עורך מיקרוסופט Word, אשר נמצא על רוב המחשבים במשרד ובבית. זה מאפשר לך להגדיר סיסמאות עבור קבצים של כל הפורמטים הנתמכים (doc, docx, rtf, וכו ').
בשונה גירסאות של מילה את ההזמנה פעולות הנדרשות שונה. כאן תמצאו המלצות עבור Word 2010 וגירסאות ישנות יותר.
מאמרים קשורים






