- ��יצד לגלות את המידע המלא אודות המחשב ב- Windows 10?
- אנו לומדים מידע בסיסי באמצעות יישום תקן "פרמטרים"
- השגרה הסטנדרטית "System Information" מספקת מידע מפורט יותר.
- מידע מערכת בשורת הפקודה
- מנהל ההתקנים ב- Windows 10
- כיצד לגלות את הגירסה של "DirectX"
- כלי עזר נוספים
��יצד לגלות את המידע המלא אודות המחשב ב- Windows 10?
קרא היכן ב- Windows 10 כדי לראות את המידע המלא על המחשב ועל המכשירים שלו . אילו יישומים סטנדרטיים או כלי עזר של צד שלישי לשימוש זה. לפעמים ייתכן שיהיה עליך למצוא במהירות מידע על תצורת המחשב, מערכת ההפעלה, מנהלי ההתקנים המותקנים ומודולים טכניים נתמכים, כגון מודל כרטיס הרשת, ה- BIOS או גרסת UEFI או איזו גירסת DirectX מותקנת במחשב.

במאמר זה, אני אדון כמה כלים סטנדרטיים של מערכת ההפעלה המספקים מידע זה המערכת, הן כללי מפורט יותר.
התוכן:- אנו לומדים מידע בסיסי באמצעות יישום תקן "פרמטרים".
- השגרה הסטנדרטית "System Information" מספקת מידע מפורט יותר.
- מידע על המערכת בשורת הפקודה.
- מנהל ההתקנים ב- Windows 10.
- כיצד לגלות את הגירסה של "DirectX".
- כלי עזר נוספים.
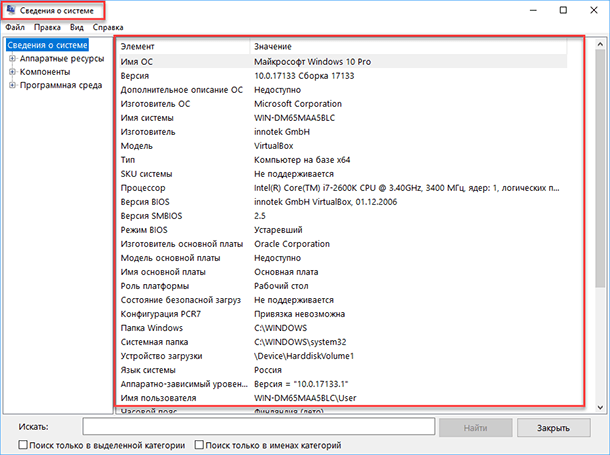
אנו לומדים מידע בסיסי באמצעות יישום תקן "פרמטרים"
אם אתה רוצה לראות סקירה בסיסית של המערכת שלך, תוכל למצוא אותה ביישום ההגדרות הרגילות, הן ב- Windows 8 והן ב- Windows 10. כדי לפתוח את היישום, לחץ על התחל ולאחר מכן לחץ על הלחצן הגדרות (סמל גלגל השיניים) בפינה השמאלית התחתונה של החלון, או לחץ על צירוף המקשים "Windows + I" . הבא ביישום, לחץ על "מערכת" סמל.
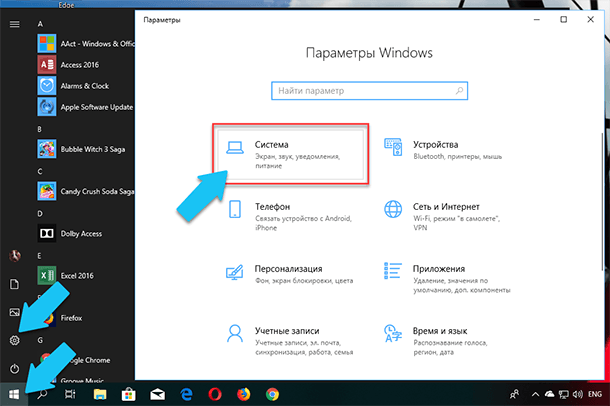
לאחר מכן, בדף שנפתח, עבור אל הכרטיסייה "אודות המערכת" בתפריט בצד שמאל.
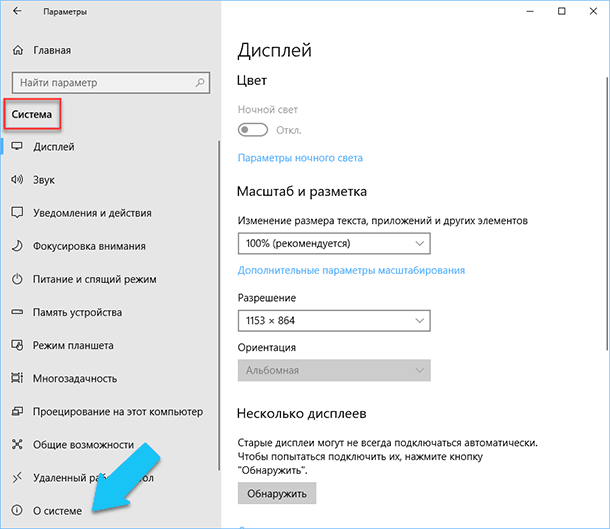
בחלק הימני של החלון יוצגו שלושה חלקים עם מידע. הראשון יציג מידע על ההגנה על המחשב שלך בזמן אמת, הקטע "מאפייני המכשיר" מכיל מידע בסיסי אודות תצורת המחשב, דגם המעבד, גודל ה- RAM, מזהי ההתקן ומזהי המוצר, וכן סוג המערכת המשמשת (32 סיביות או 64-bit).
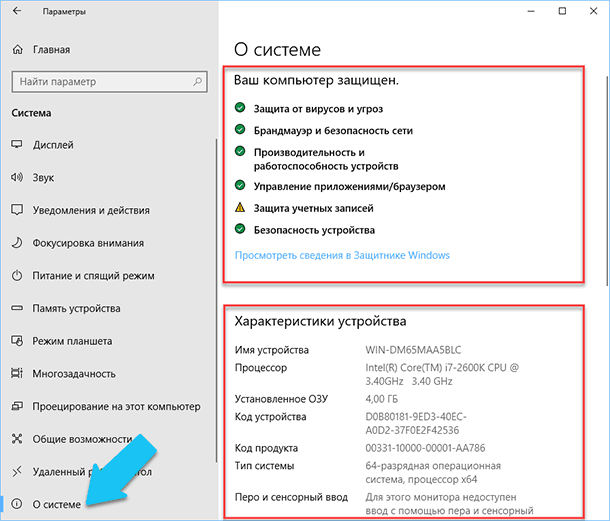
המקטע תכונות של Windows מפרט את השם והגירסה של מערכת ההפעלה, תאריך ההתקנה ומספר Windows של Windows. כמו כן בחלון זה, באפשרותך ללחוץ על הקישורים הבאים: עדכון מפתח והפעלה מחדש של מערכת ההפעלה, לקרוא את הסכם הרישיון ולהסכים על השימוש בשירותי Microsoft .
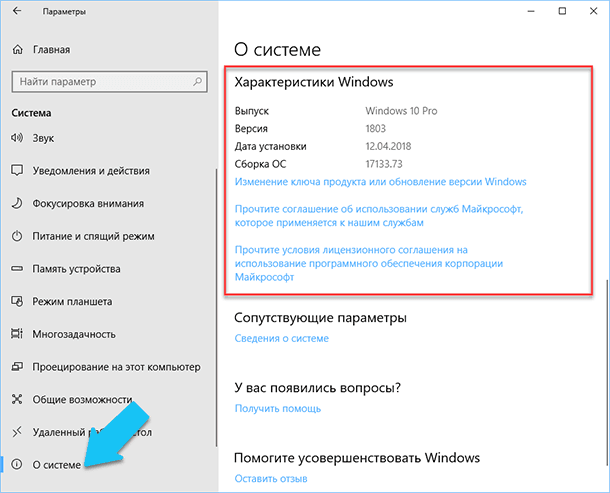
השגרה הסטנדרטית "System Information" מספקת מידע מפורט יותר.
היישום 'מידע מערכת' נוסף ב- Windows XP. עם זאת, אתה יכול לראות סקירה מפורטת הרבה יותר של שניהם מידע המערכת ומידע על הציוד בשימוש, הרבה יותר אינפורמטיבי מאשר השיטה הקודמת.
כדי לפתוח את חלון "מידע מערכת" , לחץ על שילוב "Windows + R" , ובדיאלוג "הפעלה" שנפתח , הקלד "msinfo32" ולחץ על "Enter" .
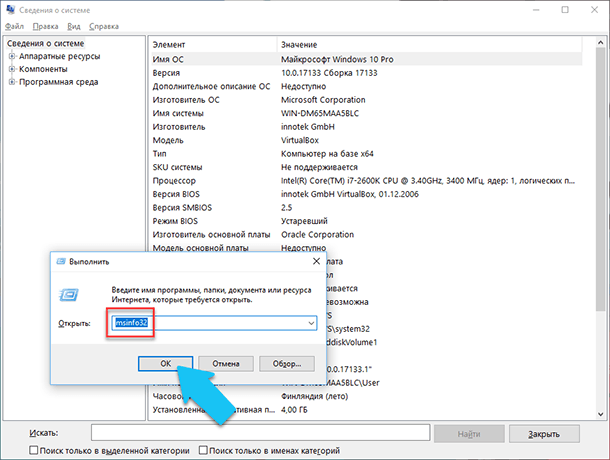
הדף הראשי יספק באופן מיידי מידע רב יותר ממה שראינו ביישום ' הגדרות' . הנה זה מופיע בפירוט רב יותר, היצרן של המחשב האישי שלך, מידע תצורה מפורט, גרסת BIOS, מודל לוח האם, RAM מותקן, וכו '
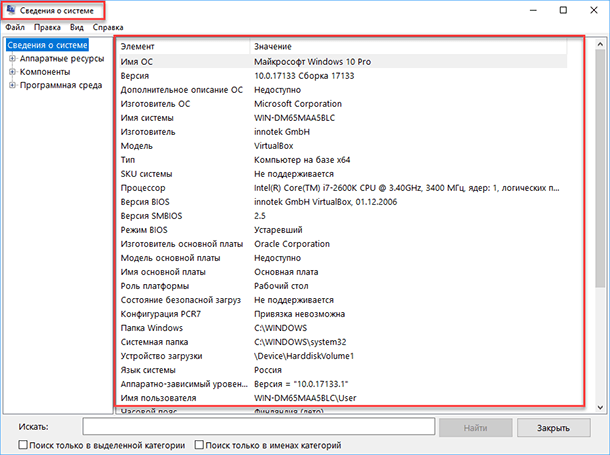
אבל זו רק ההתחלה. הרחב את העץ כרטיסיות בתפריט בצד שמאל, ואתה תראה את הפונקציונליות האמיתית של יישום זה. רוב המידע הזה שימושי, אולי, רק למפתחי תוכנה ומנהלי מערכות, אך במקביל, כמעט כל הנתונים הדרושים על המערכת.
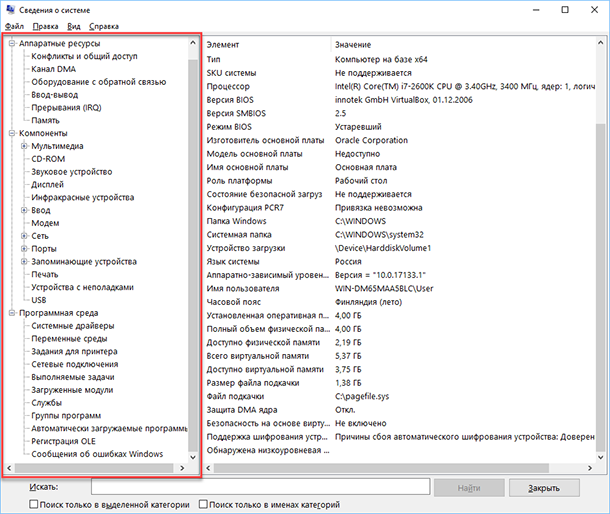
לדוגמה, בקטע "רכיבים", לחץ על השדה "רשת" ולאחר מכן על "מתאם" והתוכנית תציג מידע מלא על ההתקן: שם, דגם כרטיס הרשת, היצרן, גרסאות מנהל ההתקן, המצב הנוכחי, וכן כל ההגדרות המשויכות לכך כרגע בשימוש.
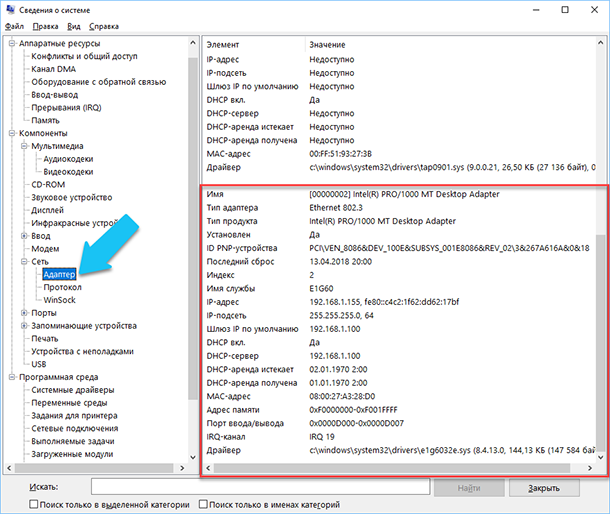
תכונה נוספת נוספת של תוכנה זו היא היכולת לייצא את המידע שאתה מעוניין בקובץ טקסט. אפשרות זו שימושית במיוחד כאשר אתה צריך לשלוח נתונים על המערכת שלך או שגיאות ציוד המתרחשות למשתמש אחר, למשל, אל שולחן עזרה, או אם אתה רק רוצה לשמור עותק של תצורת המערכת שלך ואת ההגדרות רק במקרה.
ראשית עליך לבחור את הקטע הרצוי או את הסעיף, את המידע שממנו ברצונך לייצא. אם בחרת בסעיף "פרטי מערכת" , הקובץ שייצא יכיל נתונים מכל הסעיפים הזמינים ביישום. אבל אתה יכול גם לבחור כל סעיף או סעיף מסוים כדי לשמור רק מידע ספציפי.
לאחר מכן פתח את התפריט "File" ולחץ על הפקודה "Export" .
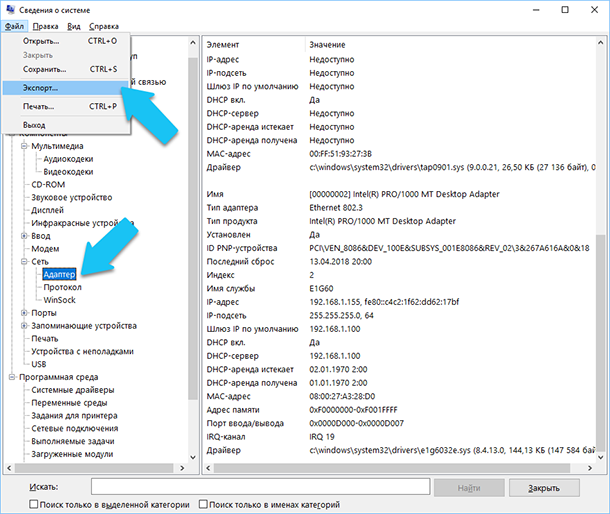
תיבת דו-שיח סטנדרטית לשמירת הקובץ ב- Windows תיפתח, פשוט עבור לספרייה הרצויה והזן את השמות של הדוח החדש ולחץ על הלחצן שמור .
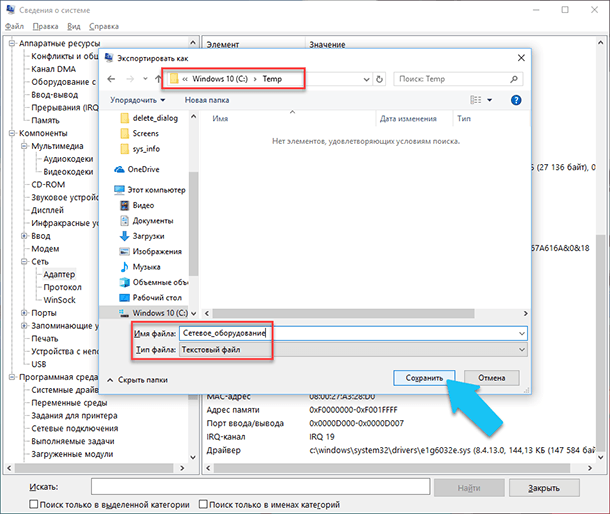
עכשיו בכל עת, אתה יכול בקלות לפתוח את הקובץ ולהציג את כל המידע וההגדרות שמעניינים אותך.
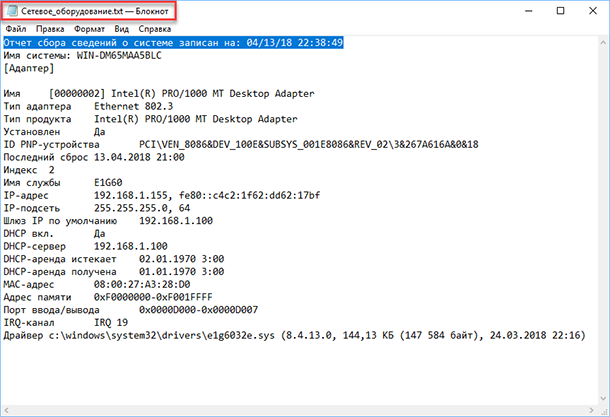
מידע מערכת בשורת הפקודה
אם Windows אינו אתחול במצב ההפעלה הרגיל, אז כדי לקבל מידע על המערכת, אתה יכול להשתמש בפקודה מיוחדת עבור "שורת הפקודה" . באמצעות אפשרות זו, לא תוכל לקבל מידע מפורט כזה כמו "מידע מערכת" היישום, ואפשרות זו עשויה להיות מסובכת יותר מאשר יישום רגיל, אבל עדיין פקודה זו תהיה שימושית מאוד במקרה שבו מערכת ההפעלה המערכת מתחילה "להפריש" ומפסיקה לטעון בדרך כלל.
לאחר שורת הפקודה הרגילה, עליך לעבור לספריה שבה נמצאת תוכנית זו, להזין את הפקודה הבאה "cd: \ Windows \ System32" . לאחר מכן, הזן את הפקודה "systeminfo" ולחץ על "Enter" . לאחר ניתוח קטן, התוכנית תציג מספר שורות של מידע הדרוש לך על גירסת build ו- OS, מעבד, גרסת BIOS, דיסק אתחול, זיכרון ומידע רשת.
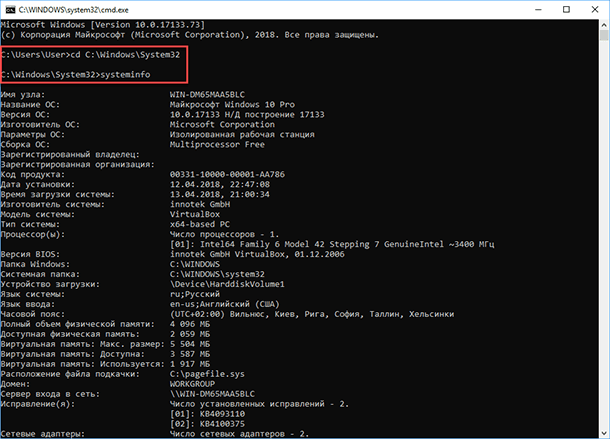
מנהל ההתקנים ב- Windows 10
מנהל ההתקנים הוא רכיב סטנדרטי של מערכת ההפעלה המספק מידע על כל ההתקנים המחוברים כרגע והשימוש בהם. כמו כן, זהו כלי הניהול היחיד עבור כל התקן מותקן, הוא מנהל את המשאבים המוקצים לו (בקשות פסיקה, ערוצי DMA, אזורי זיכרון, יציאות קלט / פלט). הוא גם מספק כמות גדולה של מידע נוסף.
אתה יכול לפתוח את "מנהל ההתקנים" ב- Windows 10 בכמה דרכים, הקלה ביותר באמצעות החיפוש, עבור לחיצה זו על "חיפוש" סמל ולהתחיל להקליד את הביטוי "מנהל ההתקנים" , האפשרות שלנו תהיה בחלק העליון של רשימת תוצאות החיפוש.
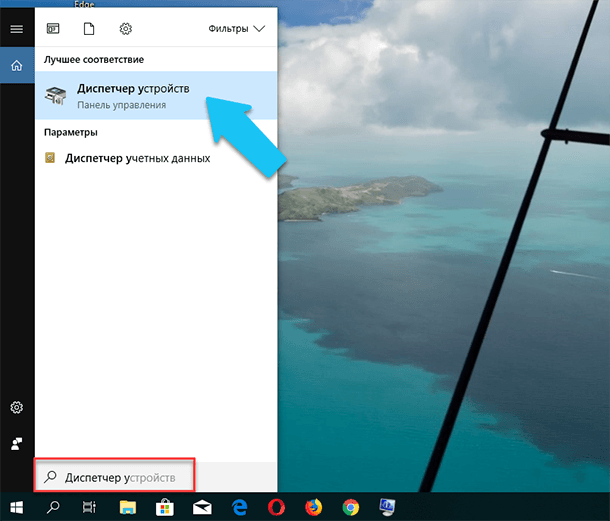
בחלון הפתוח, כל ההתקנים המותקנים במחשב יוצגו.
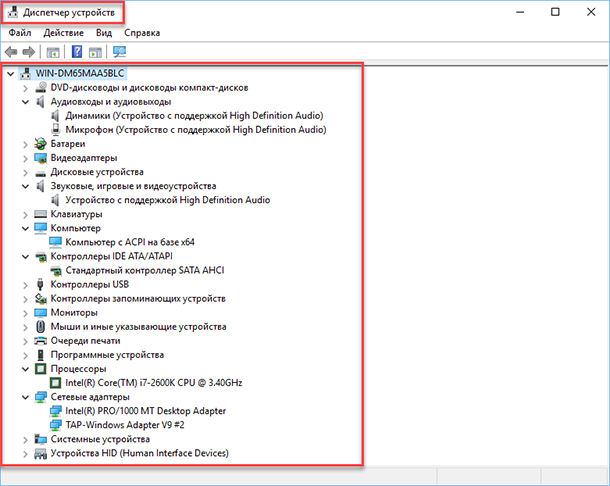
עבור לכל סעיף, לדוגמה, "מתאמי רשת" ולחץ על השורה עם שם ההתקן.
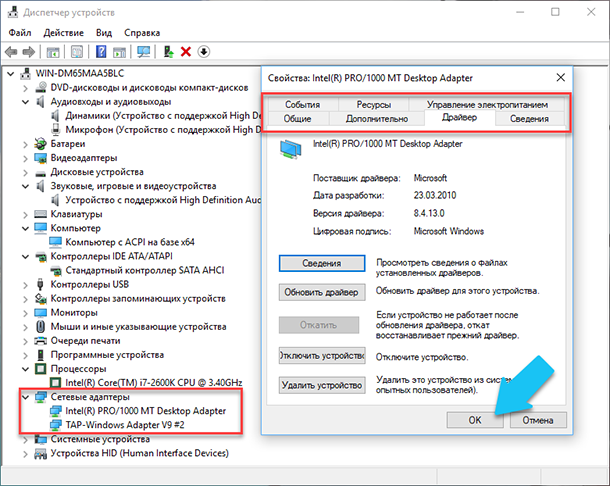
חלון המאפיינים של הציוד ייפתח מיד, בחלק העליון יופיעו מספר כרטיסיות: אירועים הקשורים לפעולת המכשיר, המשאבים שבהם הוא משתמש, ניהול צריכת חשמל, מידע כללי על ההתקן וניהול הנהגים. למעשה, כל הפונקציונליות של ניהול התקן זה הוא התאספו כאן, אתה יכול לעדכן את מנהל ההתקן, למחוק את המכשיר, להשבית אותו, וכן הלאה.
כיצד לגלות את הגירסה של "DirectX"
"DirectX" היא קבוצה מיוחדת של אלמנטים גרפיים מוכנים, נהלים ופונקציות שמערכת ההפעלה Windows מספקת לשימוש בתוכניות חיצוניות. DirectX פותחה במיוחד על ידי מיקרוסופט כדי להקל על פיתוח של יישומים גרפיים עבור Windows, רוב התוכניות, בכל מקרה, אבל להשתמש בו כדי לדמיין כל מיני נתונים. לרוב הוא משמש כדי לכתוב משחקי מחשב. ואם התקנת את המשחק כי צריך גרסה חדשה יותר של "DirectX" עבור פעולה רגילה יותר מזו המותקנת במחשב. כי, לאחר שלמד מה הגירסה מותקנת, אתה יכול להבין את זה יש צורך לעדכן את זה או לא.
הדרך הקלה ביותר לעשות זאת היא על ידי הפעלת תוכנית השירות הרגילה של מערכת ההפעלה. לשם כך, לחץ על צירוף המקשים "Windows + R" , ובחלון "Run" שמופיע , הזן "dxdiag" ולחץ על "Enter" .
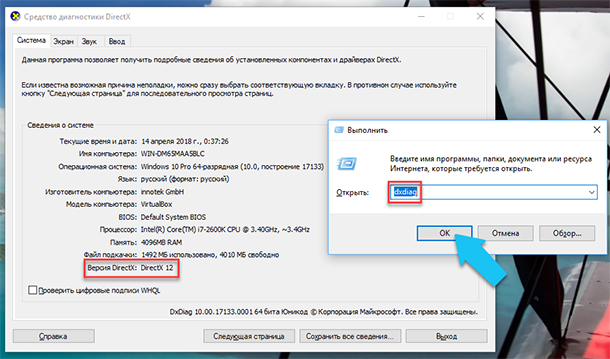
פעולה זו תפעיל את כלי השירות של כלי האבחון של DirectX . הכרטיסייה הראשונה של חלון התוכנית תציג מידע אודות המחשב ומידע על גירסת ה- "DirectX" . למעשה, כתובת זו אומרת רק על איזו גירסה של התוכנית פעילה בשימוש כרגע, ולא האחרון שבו מותקן במחשב. לאחר העדכון "Windows 10 ליפול סתיו עדכון" בחלון זה, כלי השירות תמיד מציג גרסה 12. אבל נשאלת השאלה, כי לא כל כרטיס וידאו יכול לתמוך זה "DirectX" . גרסת התוכנית שבה תומך המכשיר שלך נמצאת בקטע 'תצוגה' של היישום ' הגדרות Windows' הרגילות.
כלי עזר נוספים
כמובן, באינטרנט אתה יכול למצוא שורה שלמה של צד שלישי שילם תוכנה חופשית שיכולה לספק מידע עוד יותר מיוחדים.
לדוגמה, אם התקנת מחדש את מערכת ההפעלה, ומערכת ההפעלה החדשה לא התקין את מנהלי ההתקנים הדרושים עבור כל ההתקנים הדרושים, והם אינם מוצגים כראוי במנהל המשימות או שאינם פועלים במלואם. כי במצב כזה יכול לעזור תוכנה חופשית - "CPU-Z" . אתה יכול בקלות להוריד אותו מהאתר הרשמי של מפתחים.
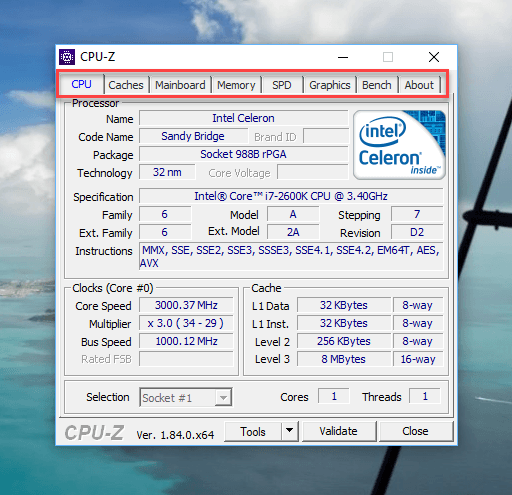
התוכנית תסרוק את המערכת שלך ולהציג את המידע המלא ביותר על תצורת המחשב, גם ללא מנהלי התקנים מותקנים. מידע על לוח האם, מעבד, RAM וחריצים עבור אותו, מידע על כרטיס המסך, התוכנית תאפשר לך לבדוק את הביצועים של המעבד שלך ולהשוות את התוצאות שלה עם אחרים. זה גם מספק את היכולת לשמור את הדו"ח המלא בטקסט או "קובץ HTML" .
אתה יכול גם להסתכל על התוכנית "HWMonitor" - זה כלי נהדר לניטור היבטים שונים של המערכת שלך, כגון הטמפרטורה והמתח של המעבד ומעבד גרפיקה. Sysinternals Suite התוכנה היא אוסף של מעל 60 כלי עזר אישיים שיכולים לספק לך כמות עצומה של מידע. כמו גם "AIDA64" - תוכנית שתעזור לבדוק ולזהות התקנים המחוברים למחשב. כמו כן, הוא יספק מידע מפורט על החומרה והתוכנה המותקנים במחשב. כפי שכבר אמרתי, יש הרבה מהם, וכל אחד יכול להיות שימושי במצב מסוים.
?יצד לגלות את המידע המלא אודות המחשב ב- Windows 10?





