- Windows 7 schijfkopie
- Installeer het programma om een Windows-schijfkopie op te nemen
- Wat is vereist voor werk
- Boot images maken
- Boot Disk Images (IMA)
- Boot Disk-images (ISO)
- Hoe het laden van afbeeldingen in bcdw.ini te registreren
- Brand boot disk
- cdimage
- Klassieke opnamemethode
- Voor degenen die in de tank zijn
- Vereenvoudig totdat het stopt
- Compliceren tot het maximum
De opstartdiskette van Windows moet altijd in de verzameling van alle gebruikers van de computer staan, omdat actief werk vaak onvoorziene fouten en storingen in het besturingssysteem kan veroorzaken, die gemakkelijk kunnen worden opgelost als u installatieschijf "Windose".
Windows 7 schijfkopie
Om de boot te maken DVD-schijf voor Windows moeten we beginnen met het downloaden van de zogenaamde image voor deze schijf. Overigens is het beter om geen optische schijf (CD / DVD) te gebruiken, maar een flash-kaart. Ten eerste heeft het meer capaciteit, wat betekent dat je er in één keer verschillende versies van het OS naartoe kunt schrijven. En ten tweede is de snelheid van lezen van een flashstation veel sneller en daarom zal het systeem sneller worden geïnstalleerd.
Maar het gebruik van optische media is in veel gevallen handiger, vooral als het gaat om oudere computers, waarin het moeilijk is om de USB-download in te stellen, dus vandaag zullen we het hebben over DVD.
De schijfkopie is dus een speciaal bestand waarin een of andere versie van het systeem is ingepakt, klaar om te worden gebrand op een cd- of dvd-schijf, waarna u de installatie of reparatie van het systeem kunt starten. Zo'n bestand is heel gemakkelijk op dezelfde torrents op het internet te vinden - bovendien als de zogenaamde "auteur" -assemblages, waarin onnodige programma's zijn weggelaten en de noodzakelijke, volgens hun auteurs, programma's zijn toegevoegd. En de officiële releases van Windows in zijn puurste vorm. Ik raad het gebruik van linkse assembly's niet aan, omdat ze, onder andere nuttige software, gemakkelijk virale programma's kunnen krijgen die later uw opgeslagen gegevens stelen terwijl ze op een computer of laptop werken.
Om uw licentie niet te schenden, moet u weten welke versie van het besturingssysteem u momenteel hebt geïnstalleerd en exact dezelfde versie downloaden. Het is noodzakelijk om niet alleen op de versie te letten, bijvoorbeeld Windows 7 Home Basic of Windows 7 Ultimate, maar ook op de ontladingscapaciteit - 32x of 64x.
Om uw versie te achterhalen, klikt u op het menu "Start", beweegt u de muis over het item "Computer" en klikt u erop. klik met de rechtermuisknop en selecteer "Eigenschappen"
Hier in het eerste gedeelte zullen we de versie van uw Windows zien, en in het tweede - de bitdiepte.
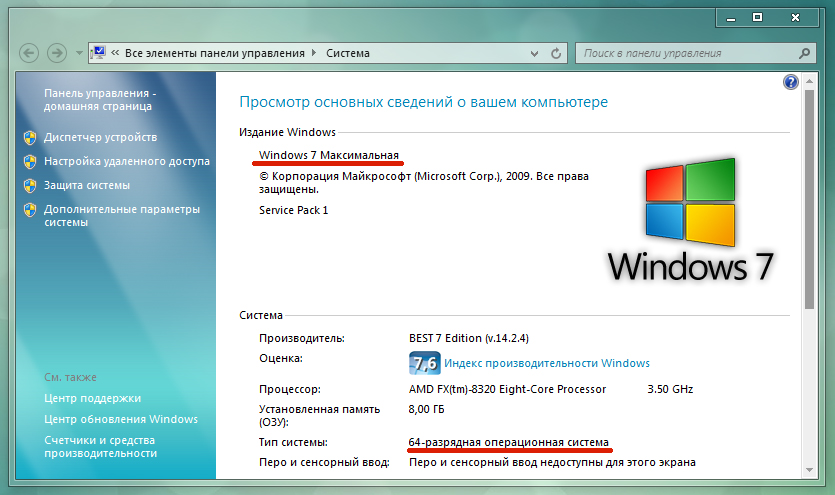
Nu we weten welk besturingssysteem we nodig hebben, ga je naar de zoekmachine en zoek je naar het Windows schijfkopiebestand, dat precies dezelfde versie heeft. Meestal heeft dit bestand de extensie .ISO, .IMG of .MDF, afhankelijk van het programma waarin ze zijn gemaakt.
Installeer het programma om een Windows-schijfkopie op te nemen
De volgende stap is om het benodigde programma te installeren om op de schijf van onze Windows 7-afbeelding te schrijven. Dit zijn er heel veel, maar ik raad degenen aan die ik zelf gebruik en die zichzelf hebben bewezen en tegelijkertijd gratis zijn - Image Burn en UltraISO. Volg de links en download een van hen, ik zal de tweede gebruiken.
Ook in dit stadium moet je een lege schijf in de schijf plaatsen - voor Windows 7 heb je een dvd-r nodig, voor Windows XP is een kleinere cd-r voldoende.
Na het installeren en uitvoeren van het programma, selecteert u in het menu "Bestand> Openen" en selecteert u het bestand van onze afbeelding met Windows 7 in Windows Verkenner.
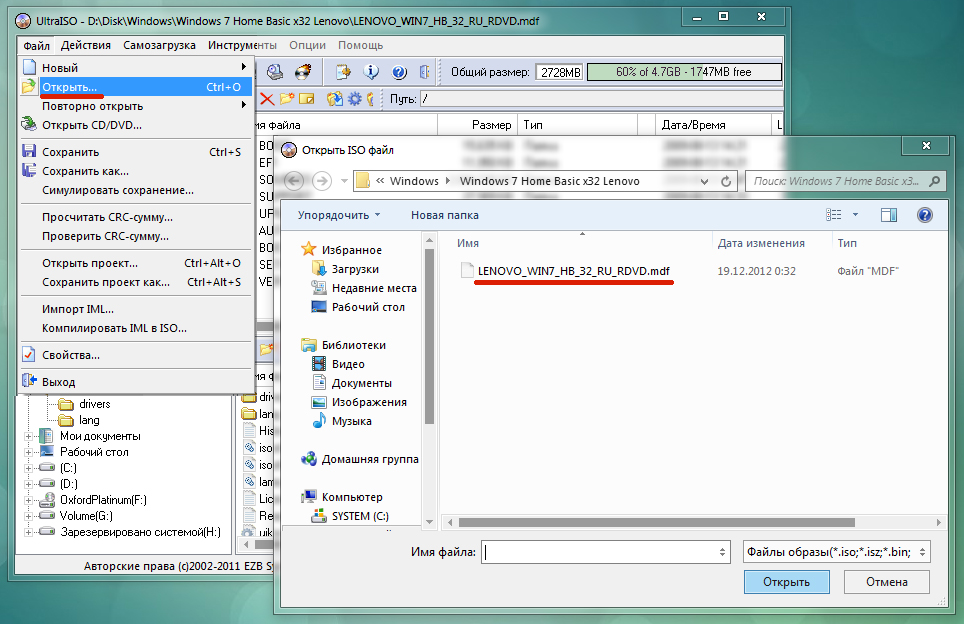
In het programmavenster alle bestanden van start afbeelding op die nu aan onze taak worden toegevoegd. Kies nu in het menu "Extra> CD-afbeelding branden"
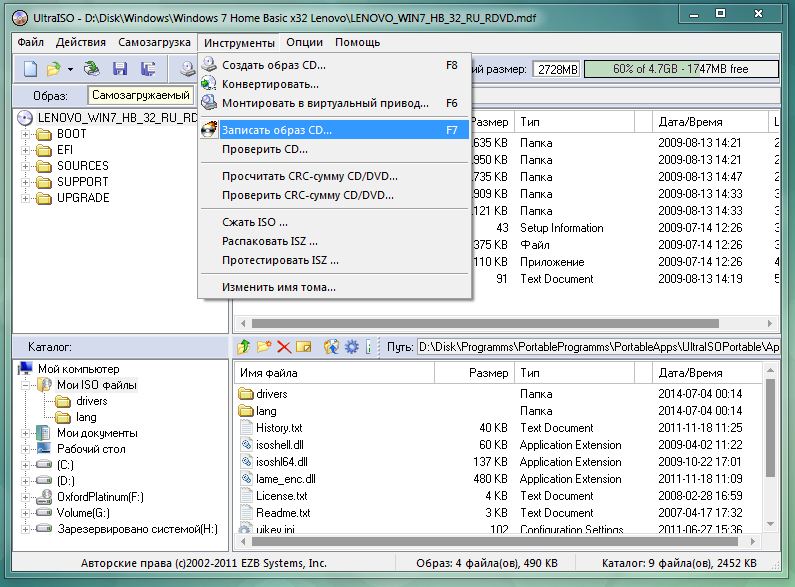
Er verschijnt een nieuw venster met informatie over de aankomende opname - hier kunt u zien op welk station het zal worden geproduceerd, een link naar het opstartinstallatiekopiebestand van Windows en de schrijfsnelheid. Om fouten te voorkomen, moet u de snelheid zo laag mogelijk instellen, als er een dergelijke mogelijkheid is, en ook de optie "Controleren" aanvinken, zodat u na het branden van het programma controleert of alle bestanden correct naar de schijf zijn gekopieerd.
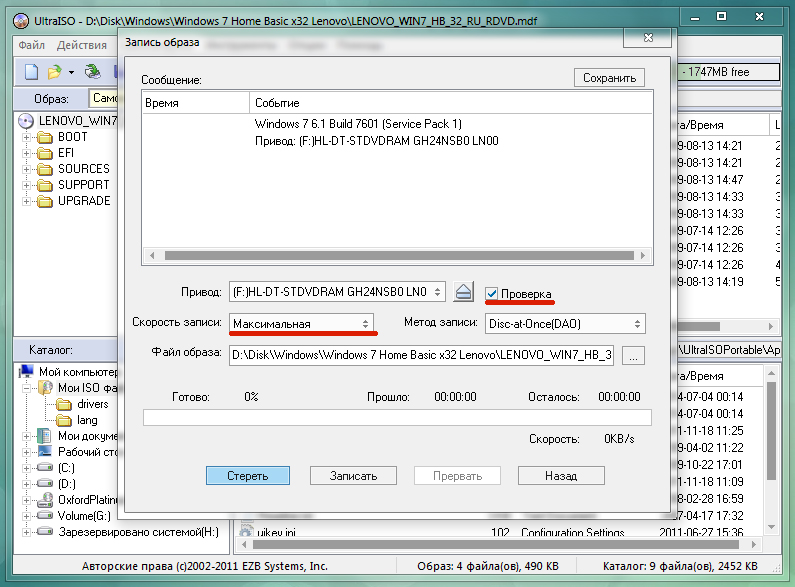
Als iets niet duidelijk is, aarzel dan niet om te vragen in de comments!
In veel gevallen worden opstartschijven (of cd's met een opstartgebied) gebruikt:
- om de parameters (formattering) van een reeds gebruikte harde schijf te wijzigen of om een nieuw aangekochte harde schijf te markeren;
- om het besturingssysteem te installeren;
- in geval van storing in de werking van het Besturingssysteem (tot helemaal niet laden);
- bij het herstellen van een systeem uit een afbeelding (bijvoorbeeld Norton Ghost);
- om te proberen het "vergeten" beheerderswachtwoord te herstellen;
- evenals in veel andere gevallen.
Er zijn een groot aantal kant-en-klare BootDisks - opstartdiskettes en veel programma's (bijvoorbeeld dezelfde PartitionMagic) hebben de functie om uw eigen opstartdiskette te maken. Dientengevolge hebben we een aantal verschillende opstartdiskettes (vaak dubbel om één programma uit te voeren) of kant-en-klare (gekochte) opstart-CD's, en we herinneren ons niet altijd precies op welke op draait.
Ik was geïnteresseerd in twee hoofdvragen:
- verschillende opties hebben om vanaf één CD te booten;
- hebben een opstartinstallatiekopie groter dan een standaard diskette van 1440 KB.
De mogelijkheid om beide problemen tegelijk op te lossen, wordt geleverd door de opstartmanager van de Bootable CD Wizard . Dit is een soort "designer" opstartmenu, waarin de keuze van de bootoptie.
Wat is vereist voor werk
Vanzelfsprekend is de "designer" BCDW gratis verspreid. Momenteel worden gewoonlijk twee versies van BCDW, 1.50z en 2.0a1 op het netwerk vermeld. Op de officiële BCDW-website wordt slechts 1,50z aangeboden om te downloaden. Versie 2.0a1 is in de staat van de alfa-release en niet officieel opgesteld, maar is online beschikbaar. Omdat het functioneel superieur is aan 1.50z (in het bijzonder ondersteunt het het downloaden van enkele ISO-images en Windows XP SP2), veel mensen gebruiken 2.0a1. Download versie 2.0a1 via een directe link van onze website: in het archief 7-zip (84 kb) of in de Zip (303 kb). Dit artikel bespreekt de configuratiebestanden van BCDW 2.0a1 , maar de meeste taken kunnen worden opgelost met versie 1.50z.
Met deze instellingen van het bcdw.ini- bestand kunt u kiezen uit vijf opties voor het opstarten vanaf een CD, opstarten vanaf Flopper of doorgaan met normaal opstarten van het menu, van de harde schijf, en als u het toetsenbord niet aanraakt, gebeurt dit laatste automatisch na 10 seconden.
Alle tekstgegevens kunnen willekeurig worden gewijzigd. Als u wilt trekken aan verschillende Menu-vensters (locatie, grootte, achtergrond en letterkleuren ) - lees de beschrijving van het bcdw.ini- bestand in Volledige handleiding (als je de moeite hebt genomen om het te downloaden) of op de website. Hier zijn de opties van de OSZone-conferentiedeelnemers:
Secties van elk van de opties worden verzameld in één tekstbestand.
Boot images maken
Vaak gebruikte opstartafbeeldingen zijn floppy disks (IMA) of schijven (ISO).
Boot Disk Images (IMA)
Als er geen gereed beeld is, nemen we aan dat we een bootdiskette en WinImage hebben.
We plaatsen een diskette in de computer, selecteren het station A: in WinImage , lezen de diskette en slaan deze op in een afbeelding (met de extensie * .IMA). De beschrijving met afbeeldingen is opnieuw beschikbaar in de volledige handleiding of op de website. Als deze diskettes TWEE zijn - de afbeelding is gemaakt vanaf de eerste diskette, wordt het afbeeldingsformaat gewijzigd in 2880 KB en worden alle bestanden (door de overeenkomende bestanden te vervangen) van de tweede diskette overgebracht naar het afbeeldingsvenster. In het proces is het wenselijk om de beschrijving van de download "enigszins" te corrigeren. Voor diskettes uit het PartitionMagic- pakket van het AUTOEXEC.BAT-bestand kunt u bijvoorbeeld de regels volledig verwijderen
ECHO.
ECHO Plaats alstublieft PartitionMagic Disk 2
ECHO.
ECHO.
ECHO *** Druk op een willekeurige toets om door te gaan ***
ECHO.
PAUZE> NUL
we hoeven niet langer te wachten op vervanging van de tweede diskette.
Om een afbeelding van willekeurige grootte te maken, leek het mij de gemakkelijkste manier om te nemen harde schijf (een oude van de grootte die bij de hand is), markeer de eerste partitie als actief en stel de grootte in op 700 MB (en nog veel meer?), breng het correct over naar systeembestanden van de opstartdiskette ( Sys A: C :) , kopieer de restbestanden van de opstartdiskette en dump daar ALLE wat ik zou willen zien na het opstarten: CD-stuurprogramma's en muizen, DOS-testprogramma's, NTFS Viewer, Norton Comander, samen met alle archivarissen (ZIP, RAR, ARJ, LHA, ICE en andere exoten), en hoewel DOS Navigator in het algemeen de totale grootte niet langer maakte om ons zorgen te maken. Nu, nadat u deze harde schijf hebt aangesloten als de hoofdcomputer, start u de computer opnieuw op en maakt u deze volledige installatie toepassingen samen met Algemene instellingen en het NC- menu (of een ander bestandsbeheerprogramma). Het zou geen kwaad om een regel in het AUTOEXEC.BAT-bestand in te voegen
anders zullen veel DOS-programma's niet van een CD worden uitgevoerd, ze kunnen ook niet werken, of allemaal harde schijven , en zelfs het station C: zelf is gemarkeerd als NTFS.
Vervolgens laden we in de normale modus, verbinden deze schroef met de hoofdmodus , nemen dezelfde WinImage (we zijn nu geïnteresseerd in de Professional-modus ) en, wijzend naar deze zeer 700-MB partitie, maak een afbeelding van de gehele partitie en bewaar deze als * .IMA. De grootte van de resulterende afbeelding is 700 MB. Als WinImage is ingesteld op " Verbinding met onaanvaardbare stukgrootte verbreken ", wordt de bestandsgrootte van de afbeelding alleen bepaald door de grootte van de bestanden waaruit deze bestaat (in mijn geval ongeveer 8 MB), maar u kunt meer bestanden aan deze afbeelding toevoegen tot de volledige grootte, 700 MB. Het zou geen kwaad om de bewerking " Defragmenteer de huidige afbeelding " uit te voeren - dan is het volume nog kleiner.
Boot Disk-images (ISO)
Om te booten vanaf ISO heeft u BCDW 2.0a1 nodig, maar het is niet absoluut dat een ISO-afbeelding kan worden geladen. Boot images zijn te vinden op het internet (bijvoorbeeld memtest) of zelf aangemaakt met behulp van WinImage (Disk - Create CD-ROM ISO Image). Op deze manier kunt u bijvoorbeeld ISO-images van Acronis True Image-opstartschijven en maken Schijfregisseur Suite.
In het algemeen herkent BCDW een afbeelding niet bij uitbreiding, maar bij inhoud. U kunt dus de extensies van al uw afbeeldingen hernoemen naar * .APO .
Hoe het laden van afbeeldingen in bcdw.ini te registreren
Het blijft alleen nodig om al hun resulterende afbeeldingen in een map te plaatsen en de juiste wijzigingen aan te brengen in de sectie bcdw.ini , met daarin de namen van hun opstartopties en korte beschrijvingen van deze opties. Je hebt waarschijnlijk al geraden hoe dit wordt gedaan door de code hierboven te bekijken. Voor het geval dat we het formaat uitleggen:
; het pad naar de afbeelding; naam; beschrijving
; ^ - regelinvoer
\ img \ Quicker.IMA; Systeemdiskette DOS 7.10; ^ Snel laden zonder opsmuk
\ img \ memtest.iso; memtest; ^ Onmisbaar voor grondig testen RAM (RAM)
Everything. Klaar om op te nemen.
Brand boot disk
We zullen de creatie overwegen ISO-afbeelding CDImage-hulpprogramma, ook een klassieke methode om een opstartschijf op te nemen met programma's zoals Nero of Easy Media Creator. Het wordt aanbevolen om eerst een paar keer te genieten van een herschrijfbare CD-RW, zodat je niet vanaf het balkon naar de horizon spoilt met wegwerpbare CD-R-schijven.
Zet om te beginnen de mappen en in de hoofdmap van het Boot Disk Project.
cdimage
Meer CDImage wordt besproken in het artikel Een opstartbare ISO / CD maken. De kit, die van onze site kan worden gedownload, bevat alles wat u nodig hebt om een afbeelding van een multiboot-schijf te maken op basis van BCDW (behalve BCDW, die u afzonderlijk moet downloaden). De set bevat het bestand Create_ISO_BCDW.cmd , waarmee u het gewenste ISO-image krijgt. Laten we het bestand van dichterbij bekijken door het in een teksteditor te openen:
@echo uit
TITEL ISO-afbeelding van BCDW-project maken
ECHO.
:: Geef het pad naar de distributie op (door bestanden gemaakte schijf)
SET DISTRO = C: \ XPCD
:: Kies waar u de resulterende ISO-afbeelding wilt maken
SET OUTPUT = C:
:: Geef het volumenaam op (geen spaties!)
:: Het wordt gebruikt als de naam van de ISO-afbeelding.
SET LABEL = MULTIBOOT_BCDW
:: Standaardlabellijst
:: Windows XP http://www.tacktech.com/display.cfm?ttid=342
:: Windows 2003 http://www.tacktech.com/display.cfm?ttid=355
:: Bestandkenmerken verwijderen
ECHO Verwijderen van mogelijke attributen op% DISTRO% en de submappen ervan ...
attrib -R -H "% DISTRO%" / S / D
ECHO.
:: Creatie van ISO
ECHO ISO creëren ...
:: Er wordt aangenomen dat de map met BCDW zich in de hoofdmap van de gemaakte schijf bevindt.
:: Wijzig het pad naar de bootloader (.bin) indien nodig.
:: Voor BCDW 2.0a1
CDIMAGE.EXE -l "% LABEL%" -h -j1 -oci -m -b "% DISTRO% \ bcdw \ loader.bin" "% DISTRO%" "% OUTPUT% \% LABEL% .ISO"
:: Voor BCDW 1.50z
:: CDIMAGE.EXE -l "% LABEL%" -h -j1 -oci -m -b "% DISTRO% \ bcdw \ bcdw.bin" "% DISTRO%" "% OUTPUT% \% LABEL% .ISO"
ECHO.
PAUZE
EXIT
U moet specificeren waar de projectbestanden zich bevinden (de standaard is C: \ XPCD) en waar u de resulterende afbeelding wilt opslaan (de standaard is de hoofdmap van station C). U kunt het volumelabel ook gemakkelijk naar uw eigen label veranderen. We nemen aan dat de map met de loader zich in de projectroot bevindt. Als u de map op een andere locatie hebt geplaatst, wijzigt u het pad naar de bootloader. Dubbelklikken op het bestand Create_ISO_BCDW.cmd start ISO-creatie image. Dit is waarschijnlijk de gemakkelijkste en meest betrouwbare methode om een opstartschijf te maken.
Klassieke opnamemethode
We specificeren het bestand loader.bin als de opstartinstallatiekopie, het ligt bij ons (om er niet telkens naar te zoeken) in de map. (Opmerking: dit is een 2.0a1-bootloader; geef voor 1.50z bcdw.bin op ). Maak je geen zorgen, hij is echt de hele TWEE Kilobytes. Het initest.bat- bestand is hier niet nodig.
Alles kan op de resterende ruimte worden geplaatst totdat de CD-R vol is.
Er is hier één valkuil: niet alle CD-opnameprogramma's hebben noodzakelijke instellingen (bijvoorbeeld Small CD-Writer is niet geschikt voor onze doeleinden). In de opname-instellingen is het VERPLICHT om de parameters in te stellen " Emulatiemodus " = " Zonder emulatie " en " Aantal sectoren om te laden " = 4 . Als dit niet gebeurt, met een standaard opname van meer dan 100 MB aan informatie op een CD, weigert dit soort bootsector te werken. Maar minder dan 100 MB - het werkt, zelfs als je opneemt via Small CD-Writer .
Voor degenen die in de tank zijn
De instellingen (met afbeeldingen) voor Nero, CDRWin, WinOnCD, Easy CD Creator, Instant CD + DVD, CDImage of mkisofs staan allemaal in dezelfde Complete Guide of op de BCDW-website.
Als u niet moe bent, dan hebben we u nog steeds iets te vertellen, twee voorbeelden die het gebruik van BCDW onder reële omstandigheden demonstreren.
Vereenvoudig totdat het stopt
Als er slechts één opstartinstallatiekopie is, is multiboot niet vereist (u moet bijvoorbeeld een opstartinstallatiekopie van het volledige bestand maken harde schijf of alleen een van de secties, als het natuurlijk niet meer is dan het volume van een CD-R), dan zijn de BCDW INI-bestanden praktisch gedegenereerd.
De voorbereide * .GHO- afbeelding van de volledige harde schijf zelf (of slechts een van de partities) wordt rechtstreeks overgebracht naar de root van de No_Ghost.IMA- opstartinstallatiekopie (hier hebt u precies dezelfde afbeelding van 700 MB nodig).
We noteren op CD-R een map waarin twee bestanden bcdw.ini en loader.bin liggen (de mappen zijn hier niet nodig) en een map waarin alleen het bestand No_Ghost.IMA ligt . We gebruiken hetzelfde loader.bin- bestand als een opstartinstallatiekopie.
Opstarten vanaf CD-Rom. Geen invoerselectiemenu, Norton Ghost laadt meteen en u zult lachen, maar het * .GHO- bestand (geen mooie grootte) staat pal op het A: \ -station. Je kunt natuurlijk zelfs de mappen verwijderen, maar dit is waarschijnlijk te veel ...
Compliceren tot het maximum
In dit artikel wordt bijvoorbeeld een schijf met vijf verschillende opstartopties gebruikt. Als je niet bescheiden bent en opties blijft toevoegen, dan moet je ze voor een lange tijd door het menu bladeren om ze allemaal te zien. In een dergelijke situatie doet zich de onvermijdelijke vraag voor over een handiger menu-navigatiesysteem. U kunt het probleem oplossen door een menuboomstructuur te maken .
Laten we zeggen dat uw opstartopties kunnen worden onderverdeeld in verschillende categorieën: installatie van besturingssystemen , componentstabiliteitstest , enz. Dan kunt u deze categorieën op het eerste scherm weergeven. De gebruiker die een categorie heeft gekozen, gaat direct naar verschillende downloadopties.
Als u bijvoorbeeld HDD-partities maken en wijzigen selecteert, komen we in het submenu met PartitionMagic en Acronis Disk Directeur .
Het implementeren ervan is zelfs eenvoudiger dan uitleggen met woorden. Het enige wat u hoeft te doen is in bcdw.ini het pad naar het overeenkomstige INI-bestand opgeven dat de inhoud van het menu definieert. Het formaat van dit INI-bestand is precies hetzelfde als dat van bcdw.ini . In het hierboven beschreven voorbeeld hebben we iets als het volgende (alleen de secties worden gegeven, omdat de rest hetzelfde zal zijn, en de beschrijvingen van de opstartopties worden willekeurig genomen en komen mogelijk niet volledig overeen met de schermafbeelding).
bcdw.ini
\ bcdw \ OSInstal.ini; Installatie van besturingssystemen; ^ Uw beschrijving.
\ bcdw \ Test.ini; Componentstabiliteitstest; ^ Uw beschrijving.
\ bcdw \ PrtRstrk.ini; Maken en wijzigen van HDD-partities; ^ Uw beschrijving.
OSInstal.ini
\ i386 \ setupldr.bin; Windows XP Pro Normaal; ^ Regelmatige installatie van Windows XP Professional.
\ i386 \ setupld1.bin; Windows XP Pro zonder toezicht; ^ Installatie zonder toezicht van Windows XP Professional.
Test.ini
: Return; Keer terug naar het vorige menu
\ img \ memtest.iso; memtest; ^ Onmisbaar voor grondig testen van RAM (RAM)
PrtRstrk.ini
: Return; Keer terug naar het vorige menu
\ img \ Part_Mag.IMA; PartitionMagic & BootMagic 8.0; Hiermee kunt u secties wijzigen, delen, samenvoegen en converteren.
\ img \ adds_10.iso; Acronis Disk Director; ^ Idem maar al op Linux zijn de algoritmen meer geoptimaliseerd.
Het nesten van het menu is niet beperkt tot twee niveaus. Voor elk menu kunt u een submenu koppelen. Het belangrijkste is - raak niet betrokken en maak de navigatie niet ingewikkelder dan nodig. Uiteraard kunt u voor elk menu uw eigen lay-out maken.
De bespreking van de opstartbare CD-wizard wordt uitgevoerd op de OSZone-conferentie.
En nog veel meer?Cfm?
Cfm?






