- We leren basisinformatie met behulp van de standaardapplicatie "Parameters"
- De standaard subroutine "Systeeminformatie" geeft meer gedetailleerde informatie.
- Systeeminformatie op de commandoregel
- Apparaatbeheer in Windows 10
- Hoe de versie van "DirectX" te achterhalen
- Extra hulpprogramma's
Lees waar in Windows 10 om de volledige informatie over de computer en zijn apparaten te zien . Welke standaardtoepassingen of hulpprogramma's van derden voor dit gebruik. Soms moet u wellicht snel informatie vinden over de configuratie van uw computer, besturingssysteem, geïnstalleerde stuurprogramma's en ondersteunde technische modules, zoals het exacte netwerkkaartmodel, de BIOS- of UEFI- versie, of welke DirectX- versie op uw pc is geïnstalleerd. 
In dit artikel zal ik enkele van de standaard besturingssystemen voor besturingssystemen bespreken die deze systeeminformatie verschaffen, zowel algemeen als gedetailleerder.
inhoud:
- We leren basisinformatie met behulp van de standaardapplicatie "Parameters".
- De standaard subroutine "Systeeminformatie" biedt meer gedetailleerde informatie.
- Informatie over het systeem in de opdrachtregel.
- Apparaatbeheer in Windows 10.
- Hoe de versie van "DirectX" te achterhalen.
- Extra hulpprogramma's.
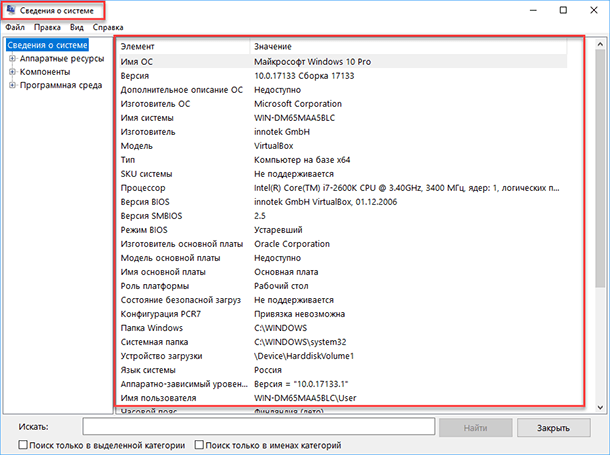
We leren basisinformatie met behulp van de standaardapplicatie "Parameters"
Als u een basisoverzicht van uw systeem wilt zien, kunt u het vinden in de standaard applicatie Instellingen , zowel Windows 8 als Windows 10. Om de applicatie te openen, klikt u op Start en vervolgens op de knop Instellingen (tandwielpictogram). in de linkerbenedenhoek van het venster of druk op de toetscombinatie "Windows + I" . Klik vervolgens in de toepassing op het pictogram "Systeem" .
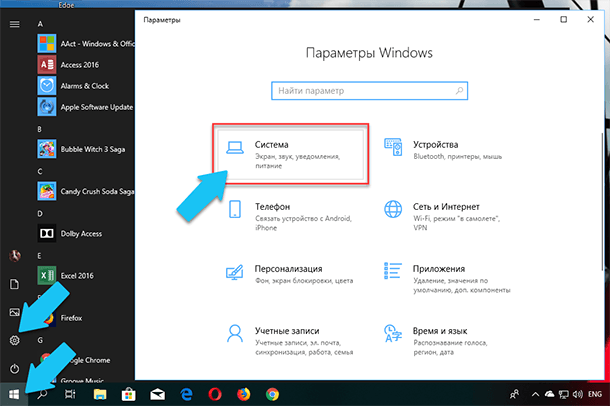
Daarna, op de pagina die opent, gaat u naar het tabblad 'Over het systeem' in het menu aan de linkerkant.
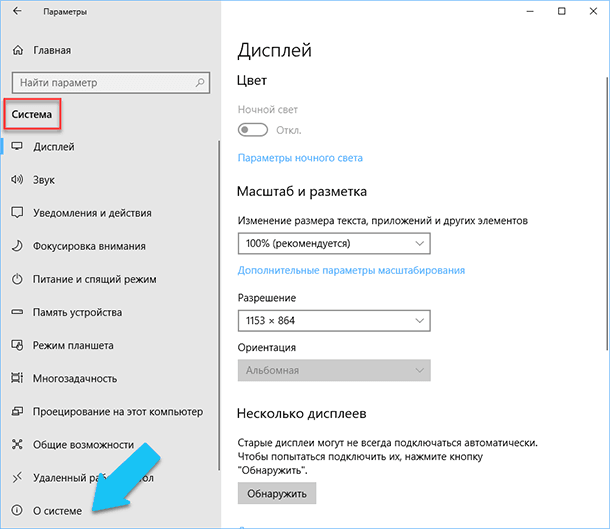
In het rechterdeel van het venster worden drie secties met informatie weergegeven. De eerste geeft informatie over de bescherming van uw pc in realtime, het gedeelte "Apparaatkenmerken" bevat basisinformatie over uw pc-configuratie, processormodel, RAM-grootte, apparaat- en product-ID's, evenals het type systeem dat wordt gebruikt (32-bit of 64-bits).
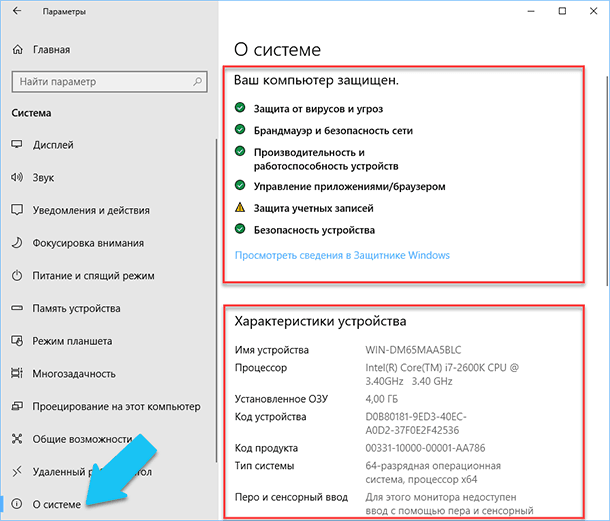
In de sectie Windows-functies worden de naam en versie van uw besturingssysteem, de installatiedatum en het buildnummer van Windows vermeld. Ook in dit venster kunt u op de volgende koppelingen klikken: sleutelupdate en OS-reactivering, lees de licentieovereenkomst en overeenkomst over het gebruik van Microsoft- services.
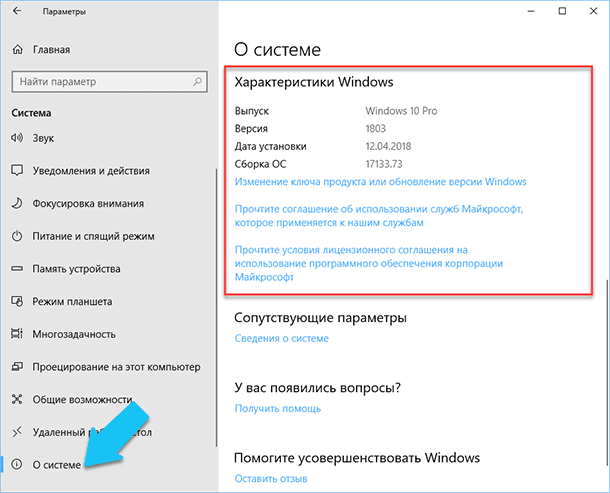
De standaard subroutine "Systeeminformatie" geeft meer gedetailleerde informatie.
De toepassing Systeeminformatie is opnieuw toegevoegd in Windows XP. Hiermee ziet u een veel gedetailleerder overzicht van zowel systeeminformatie als informatie over de gebruikte apparatuur, veel informatiever dan de vorige methode.
Om het venster "Systeeminformatie" te openen, klikt u op de combinatie "Windows + R" en typt u "msinfo32" in het dialoogvenster "Uitvoeren " en klikt u op "Enter".
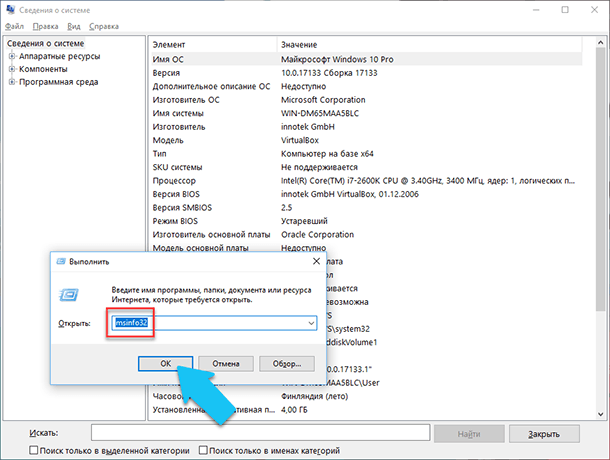
De hoofdpagina geeft onmiddellijk veel meer informatie dan we in de applicatie Instellingen zagen. Hier wordt het in meer detail vermeld, de fabrikant van uw pc, gedetailleerde configuratie-informatie, BIOS-versie, moederbordmodel, geïnstalleerde RAM, enz.
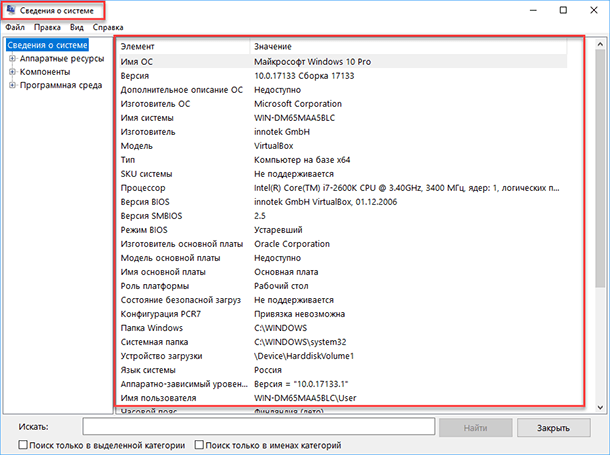
Maar dit is slechts het begin. Vouw de tabbladenstructuur uit in het menu aan de linkerkant en u ziet de echte functionaliteit van deze toepassing. De meeste van deze informatie is misschien alleen nuttig voor softwareontwikkelaars en systeembeheerders, maar tegelijkertijd zijn er bijna alle benodigde gegevens op het systeem.
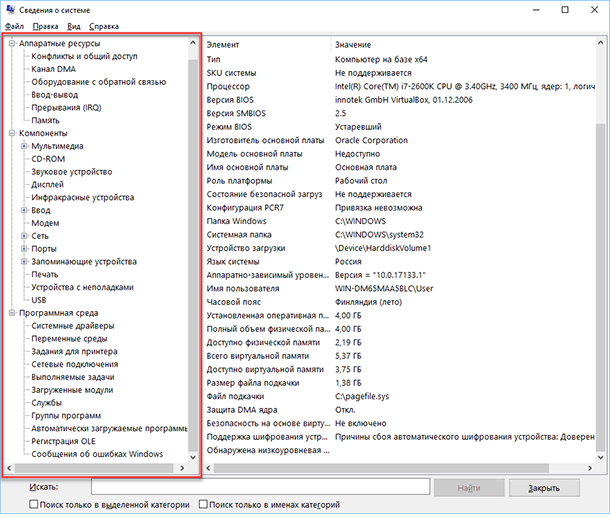
Klik bijvoorbeeld in het gedeelte "Componenten" op het veld "Netwerk" en vervolgens op "Adapter" en het programma geeft volledige informatie over het apparaat weer: naam, model van uw netwerkkaart, fabrikant, stuurprogrammaversies, huidige status en alle bijbehorende instellingen die momenteel in gebruik.
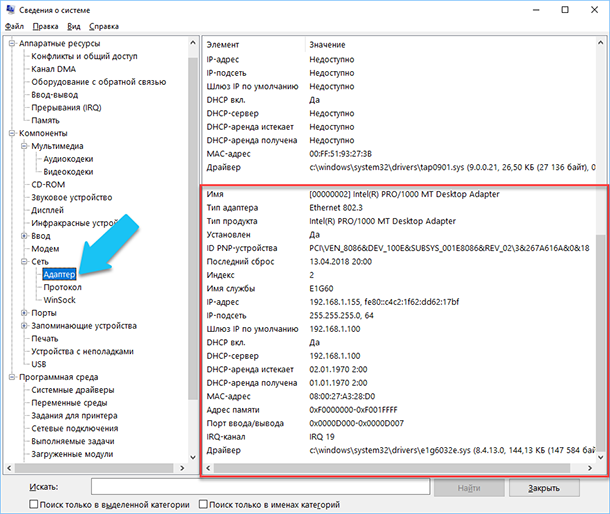
Een ander uitstekend kenmerk van deze software is de mogelijkheid om de informatie waarin u geïnteresseerd bent naar een tekstbestand te exporteren. Deze optie is uitermate handig wanneer u gegevens over uw systeem- of apparatuurfouten moet verzenden naar een andere gebruiker, bijvoorbeeld naar een helpdesk, of als u gewoon een kopie van uw systeemconfiguratie en instellingen wilt opslaan voor het geval dat.
Eerst moet u de gewenste sectie of subsectie selecteren, de informatie waarvan u wilt exporteren. Als u het gedeelte "Systeeminformatie" selecteert, bevat het geëxporteerde bestand gegevens uit alle secties die beschikbaar zijn in de toepassing. Maar u kunt ook een bepaalde sectie of subsectie selecteren om alleen specifieke informatie op te slaan.
Open vervolgens het menu "Bestand" en klik op de opdracht "Exporteren" .
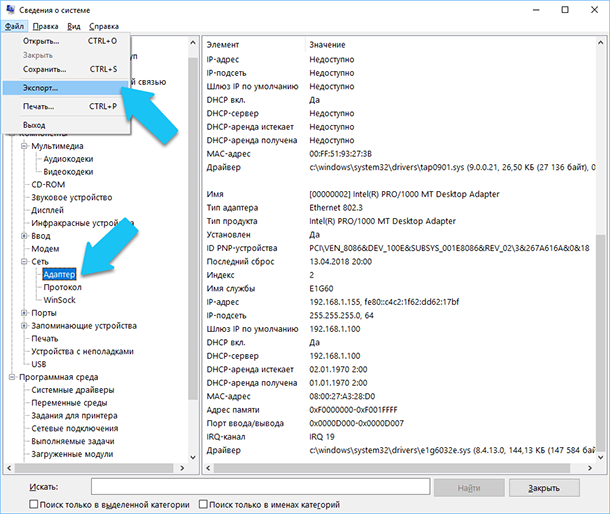
Een standaard dialoogvenster voor het opslaan van het bestand in Windows wordt geopend, ga gewoon naar de gewenste map en voer de namen van het nieuwe rapport in en klik op de knop Opslaan .
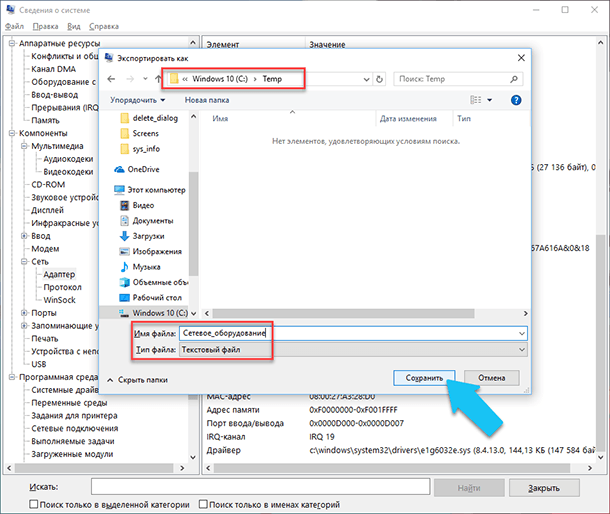
U kunt dit bestand op elk gewenst moment eenvoudig openen en alle informatie en instellingen bekijken die u interesseren.
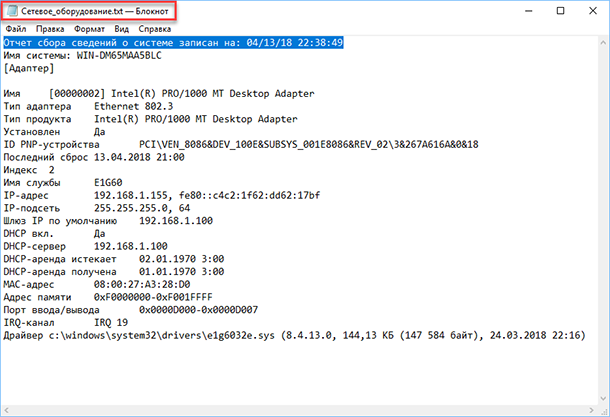
Systeeminformatie op de commandoregel
Als Windows niet opstart in de normale werkingsmodus, dan kunt u voor informatie over het systeem een speciale opdracht gebruiken voor de "Opdrachtprompt" . Met deze optie kunt u niet zulke gedetailleerde informatie krijgen als in de toepassing "Systeeminformatie" , en deze optie kan ingewikkelder zijn dan een normale toepassing, maar toch blijft deze opdracht zeer nuttig in het geval dat het besturingssysteem het systeem begint te "uitscheiden" en stopt normaal te laden.
Na de standaard opdrachtregelprompt, moet je naar de map gaan waar dit programma zich bevindt, voer het volgende commando in "cd C: \ Windows \ System32" . Voer vervolgens het commando "systeeminfo" in en druk op "Enter" . Na een kleine analyse toont het programma verschillende informatie over de build- en besturingssysteemversie, processor, BIOS-versie, opstartschijf, geheugen en netwerkinformatie.
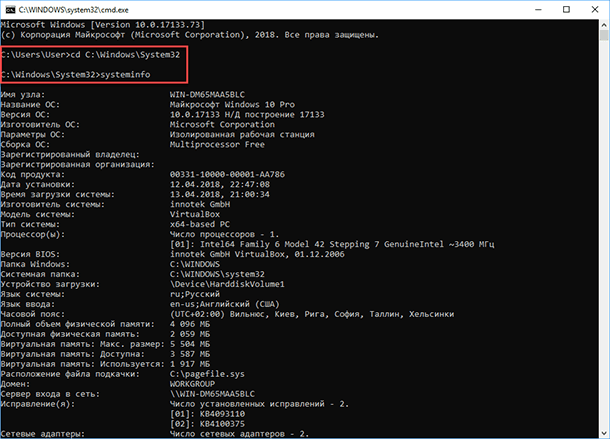
Apparaatbeheer in Windows 10
Apparaatbeheer is een standaard besturingssysteemcomponent die informatie biedt over alle apparaten die momenteel zijn aangesloten en in gebruik zijn. Het is ook de enige driverbeheertool voor elk geïnstalleerd apparaat: het beheert de bronnen die eraan zijn toegewezen (interruptverzoeken, DMA-kanalen, geheugengebieden, I / O-poorten). Het biedt ook een grote hoeveelheid aanvullende informatie.
U kunt de "Apparaatbeheer" in Windows 10 op verschillende manieren openen, de gemakkelijkste door de zoekopdracht, klik hiervoor op het pictogram "Zoeken" en begin de uitdrukking "Apparaatbeheer" te typen, onze optie staat bovenaan de lijst met zoekresultaten.
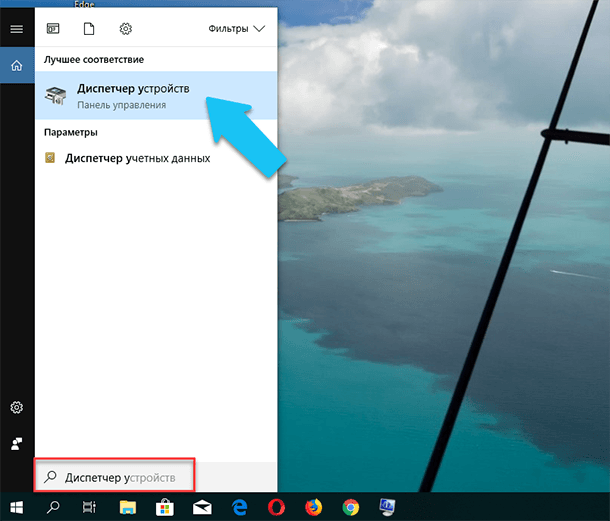
In het geopende venster worden alle geïnstalleerde apparaten op uw pc weergegeven.
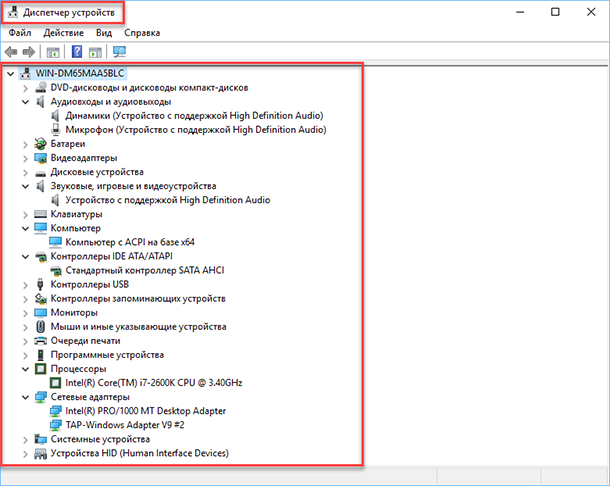
Ga naar een sectie, bijvoorbeeld "Netwerkadapters" en klik op de regel met de naam van het apparaat.
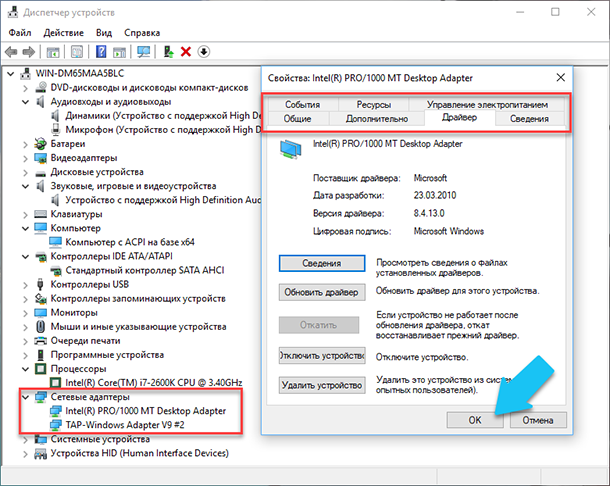
Het venster met eigenschappen van deze apparatuur wordt onmiddellijk geopend. Bovenaan ziet u verschillende tabbladen: gebeurtenissen die verband houden met de werking van het apparaat, de bronnen die het gebruikt, energiebeheer, algemene informatie over het apparaat en stuurprogrammabeheer. In feite is hier alle functionaliteit voor het beheer van dit apparaat aanwezig, u kunt het stuurprogramma bijwerken, het apparaat verwijderen, het uitschakelen, enzovoort.
Hoe de versie van "DirectX" te achterhalen
"DirectX" is een speciale reeks kant-en-klare grafische elementen, procedures en functies die het Windows-besturingssysteem biedt voor gebruik door externe programma's. DirectX is speciaal door Microsoft ontwikkeld om de ontwikkeling van grafische applicaties voor Windows, de meeste programma's, hoe dan ook te vergemakkelijken, maar gebruik het om allerlei soorten gegevens te visualiseren. Meestal wordt het gebruikt om computerspellen te schrijven. En als u een spel hebt geïnstalleerd dat een nieuwere versie van "DirectX" nodig heeft voor een normale werking dan degene die op uw pc is geïnstalleerd. Dat, nadat je hebt geleerd welke versie is geïnstalleerd, je kunt begrijpen dat het nodig is om het te updaten of niet.
De eenvoudigste manier om dit te doen is door het standaard OS-hulpprogramma uit te voeren. Hiervoor drukt u op de toetscombinatie "Windows + R" en in het "Run" -venster dat verschijnt , voert u "dxdiag" in en drukt u op "Enter" .
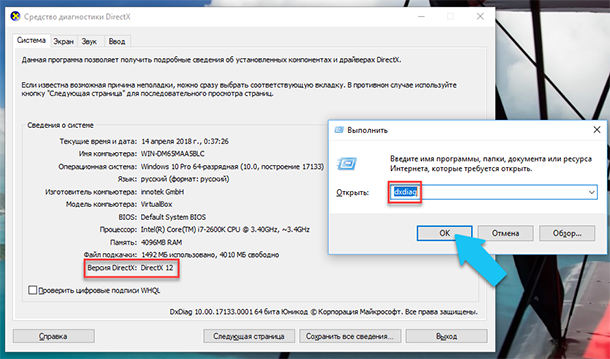
Hiermee start u het hulpprogramma DirectX Diagnostic Tool . Op het eerste tabblad van het programmavenster wordt enige informatie over de pc weergegeven en informatie over de versie van "DirectX" . In feite staat in deze inscriptie alleen welke versie van het programma actief is en momenteel wordt gebruikt, en niet welke laatste versie op uw pc is geïnstalleerd. Na update "Windows 10 Fall Creators Update" in dit venster toont het hulpprogramma altijd versie 12. Maar de vraag is, dat niet elke videokaart deze "DirectX" kan ondersteunen. De versie van het programma dat door uw apparaat wordt ondersteund, vindt u in het gedeelte Weergave van de standaard Windows- instellingenapp .
Extra hulpprogramma's
Natuurlijk kunt u op internet een hele reeks betaalde en gratis software van derden vinden die nog meer gespecialiseerde informatie kan bieden.
Als u bijvoorbeeld het besturingssysteem opnieuw hebt geïnstalleerd en het nieuwe besturingssysteem niet de benodigde stuurprogramma's voor alle benodigde apparaten heeft geïnstalleerd, en deze niet correct worden weergegeven in Taakbeheer of niet op volledige capaciteit werken. Dat in een dergelijke situatie gratis software kan helpen - "CPU-Z" . Je kunt het eenvoudig downloaden van de officiële site van ontwikkelaars.
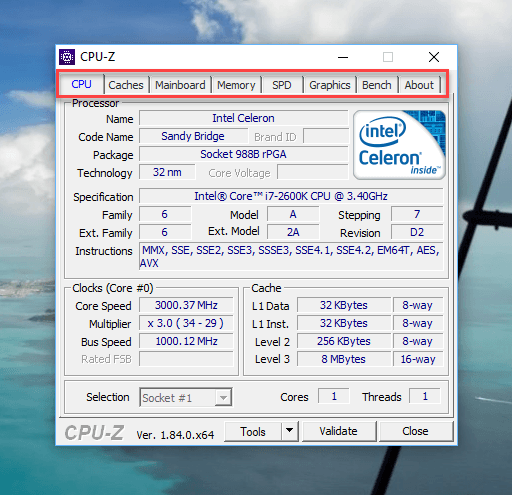
Het programma zal uw systeem scannen en de meest complete informatie over de configuratie van uw pc weergeven, zelfs zonder geïnstalleerde stuurprogramma's. Informatie over het moederbord, processor, RAM en slots daarvoor, informatie over de videokaart, het programma stelt u in staat om de prestaties van uw processor te testen en de resultaten ervan met de anderen te vergelijken. Het biedt ook de mogelijkheid om het volledige rapport in een tekst of in een html-bestand op te slaan.
U kunt ook kijken naar het programma "HWMonitor" - dit is een geweldig hulpmiddel voor het controleren van verschillende aspecten van uw systeem, zoals de temperatuur en de spanning van de processor en de grafische processor. Sysinternals Suite- software is een verzameling van meer dan 60 individuele hulpprogramma's die u van een enorme hoeveelheid informatie kunnen voorzien. Evenals "AIDA64" - een programma waarmee u apparaten die op uw pc zijn aangesloten, kunt testen en identificeren. Het geeft ook gedetailleerde informatie over de hardware en software die op de pc is geïnstalleerd. Zoals ik al zei, zijn er veel van, en elk kan nuttig zijn in een bepaalde situatie.






