- Herstel kopie en vervolgens dynamisch herstel
- Installeer OS X Mavericks schoon:
- Controleer uw systeemvereisten
- Een flashstation verwijderen en formatteren
- Tweede manier
- Controleer de systeemvereisten
- Zorg dat het geheugenapparaat correct is geformatteerd.
- De instellingen van de opstartschijf gebruiken
- Hoe zit het met het hele proces dat je nodig hebt?
Veel gebruikers zijn al succesvol overgeschakeld van OS X Lion en OS X Mountain Lion naar een nieuw besturingssysteem met behulp van de Mac App Store. Er zijn echter Makovods die het liefst doen schone installatie OS. In dit geval rolt het besturingssysteem naar de geformatteerde partitie. harde schijf waaruit alle gegevens zijn verwijderd. Of over het algemeen een nieuwe schijf gebruikt.
Er wordt aangenomen dat deze methode de meest betrouwbare en veelbelovende is in termen van de toekomstige stabiliteit van het besturingssysteem. Applicaties en mods geïnstalleerd in de omgeving en onder controle van OS X Mavericks, zullen werken met maximale stabiliteit. Als u deze installatiemethode nieuw kiest besturingssysteem We raden aan om te spelen back-up alle belangrijke informatie.
Herstel kopie en vervolgens dynamisch herstel
Gebruik de linker- en rechterpijltoetsen op uw toetsenbord om het volume te selecteren dat u wilt gebruiken, in dit geval het externe station dat de back-up van de back-up bevat. Nadat het opstartproces is voltooid, kunt u een computer gebruiken die wordt uitgevoerd vanaf een back-upschijf. Zie "Gebruik van de kopie-assistent" in het hoofdstuk. Om dit type herstel uit te voeren, volgt u de stappen die eerder in dit hoofdstuk zijn beschreven, eerst in het gedeelte "Starten en herstellen van kopiëren" en vervolgens in het gedeelte "Dynamisch herstel uitvoeren".
Installeer OS X Mavericks schoon:
Stap 1 : Ga naar de Mac App Store, maar installeer het OS niet.
Stap 2 : gebruik de gids en maak een opstartbaar USB-flashstation met OS X Mavericks.
Stap 3 : Start, na het voorbereiden van de opstartschijf, de Mac opnieuw op Optieknop (ALT).
Stap 4 : Selecteer "Mac OS X Installer" bij het opstarten van het apparaat in het opstartmenu.
In dit geval zijn er twee opties beschikbaar. Gebruik "Herstel geselecteerde documenten en mappen" om herstelitems te selecteren. Zie "Herstelassistent gebruiken om bestanden en mappen weer te geven en terug te zetten" in het hoofdstuk. Blader door de back-uplijst om een back-up te vinden die overeenkomt met de exacte tijd die u wilt terugzetten. Het scherm "Selecteer bestemming" verschijnt. Wanneer u klaar bent om te herstellen, klikt u op "Start". De assistent start automatisch en voltooit het register en de systeemreparatie. Na voltooiing is de computer klaar voor gebruik.
- Laad dit volume opnieuw.
- Het "Backup selectie paneel" verschijnt.
Voordat u de daadwerkelijke herstelbewerking uitvoert met reservecomputer moet een clientcomputer op het netwerk worden gevonden.
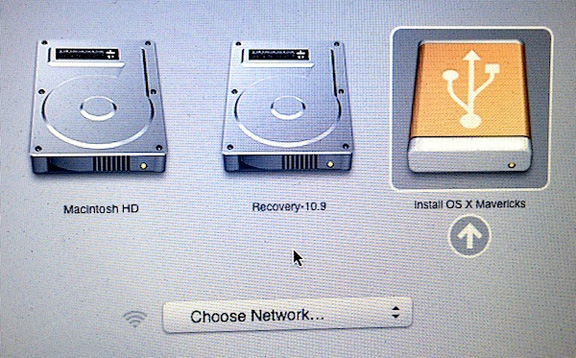
Stap 5 : Open Schijfhulpprogramma en geef op harde schijf welke u wilt opmaken. Klik op het tabblad Wissen. Selecteer Mac OS Uitgebreid (journal) in het vervolgkeuzemenu Format en schrijf de gewenste stationsnaam.
Stap 6 : Klik op de knop Wissen om het station te formatteren.
Controleer uw systeemvereisten
De volgende procedure omvat een volledige vervanging van de inhoud van de harde schijf van de clientcomputer door een vorige back-up die alle bestanden bevat. Blader door de lijst met back-ups om een back-up te vinden die overeenkomt met de exacte tijd die u wilt terugzetten. Nu starten Start de clientcomputer opnieuw op. In alle andere gevallen wordt de juiste partitie automatisch geselecteerd en geformatteerd. Er zijn drie manieren om een sleutel te maken.
De eerste methode. De eerste methode is het moeilijkst. Eerlijk gezegd, niets is bijzonder moeilijk, maar je moet zorgvuldig een lang commando van de Terminal draaien, een hulpmiddel dat misschien wordt geïntimideerd door een minder ervaren persoon, omdat het bedoeld is om systeembeheerders en mensen die bekend zijn met de opdrachtregel. Hier is hoe het te doen.
Stap 7 : Sluit de Schijfhulpprogramma nadat de bewerking is voltooid en selecteer "Mac OS X installeren" in het bovenste menu.
Stap 8 : Geef het station op en voer de installatie uit van OS X Mavericks.
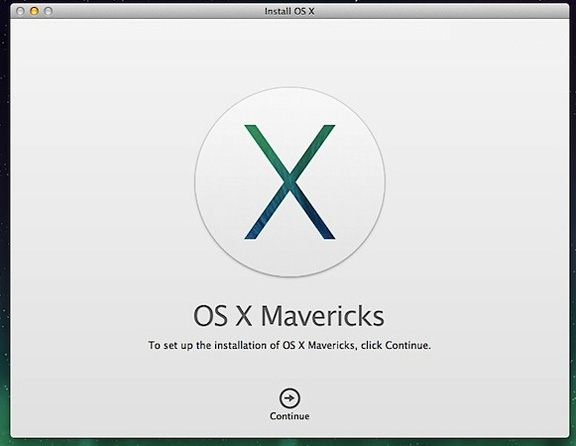
Na een schone installatie van OS X Mavericks, kunt u toepassingen en andere belangrijke bestanden overzetten vanaf de Time Machine-back-up of het besturingssysteem vanaf het begin gebruiken.
Kopieerbewerkingen worden beëindigd wanneer "Kopie voltooid" wordt weergegeven in het terminalvenster, gevolgd door de uitnodiging van de gebruiker. Houd er rekening mee dat dit enkele minuten kan duren. In dit stadium kunt u het terminalvenster sluiten en de op deze manier gemaakte sleutel uitpakken.
Methode 2, traditioneel. U kunt het kopiëren naar de map "Toepassingen", maar dit is niet nodig. Houd er rekening mee dat de geselecteerde schijf volledig wordt verwijderd, dus let goed op wat u doet. U kunt "Sierra" specificeren, maar elke naam is goed. Vanzelfsprekend is het handig om een naam op te geven waarmee je de sleutel kunt identificeren wanneer dat nodig is.
De gebruikelijke manier om het "Apple" OS te installeren is al lang een update via de Mac App Store, vooral omdat OS X gratis werd verspreid. Desalniettemin zijn er scenario's waarbij de "grootvaders methode" vereist kan zijn. We zullen in dit artikel over een van deze gevallen vertellen.
Onlangs had de auteur de volgende situatie: de "vintage" MacBook Unibody, wiens retro-review vereiste dat de behuizing werd gereinigd en de thermische pasta werd vervangen. Er was geen tijd om deze operaties met mijn eigen handen uit te voeren, maar uw nederige dienaar had al ervaring met gegevensverlies tijdens reparaties. Deze keer was er niets bijzonder belangrijks op de schijf, maar er was geen toename in de wens om er van te herstellen, en dat was er niet externe opslag met een voldoende vrije partitie voor Time Machine. De oplossing kwam op zichzelf: neem de oude harde schijf die bij de laptop was meegeleverd en installeer een nieuwe kopie van het besturingssysteem erop zodat het personeel van het servicecentrum de prestaties van het apparaat kon controleren. Hoe het te doen?
U moet wachten tot het kopiëren van het bestand voltooid is. Dit kan een paar minuten duren. Dus probeer geduldig te zijn en maak je geen zorgen als de operatie zo lang lijkt te duren. Hier is hoe het werkt. Als je wilt, kun je het kopiëren naar de map "Toepassingen", maar dit is niet nodig. Dit moet eerder worden gezegd met behulp van andere procedures: wacht geduldig op de kopieer- en maakfase, die enkele minuten kan duren. Ga naar het tabblad: Secties, ga naar het tabblad "Lijst: tabblad tabblad" en selecteer: 1 sectie.
- Start de applicatie.
- Ga vervolgens naar de knop: Initialisatie.
- Laten we naar het goede gaan en dan: toepassen.
Waarschuwing.
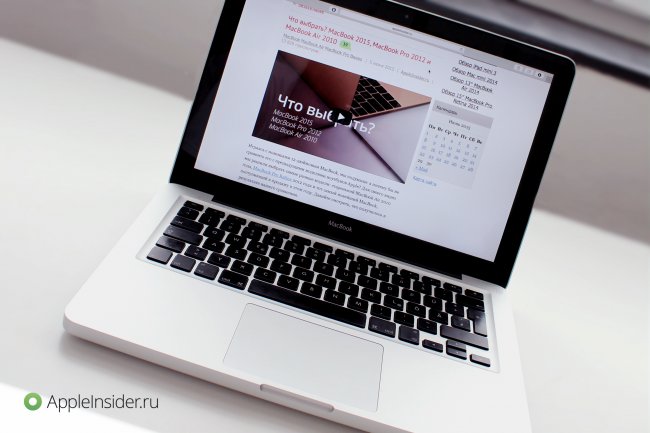
Dus, eerst hebben we het OS X-installatiebestand nodig. De eenvoudigste manier is om het te downloaden van de Mac App Store, door het te zoeken met behulp van zoeken of, als je het OS al hebt bijgewerkt, in het gedeelte "Winkelen".
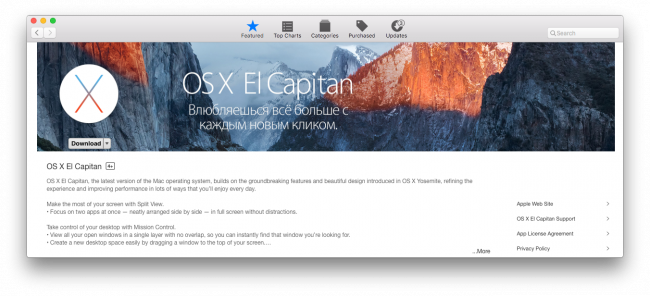
Een flashstation verwijderen en formatteren
Doe dit, of als u uw belangrijkste gegevens al veilig hebt opgeslagen. Nadat u alles hebt verwijderd, kunt u de verwijderde gegevens niet ophalen. 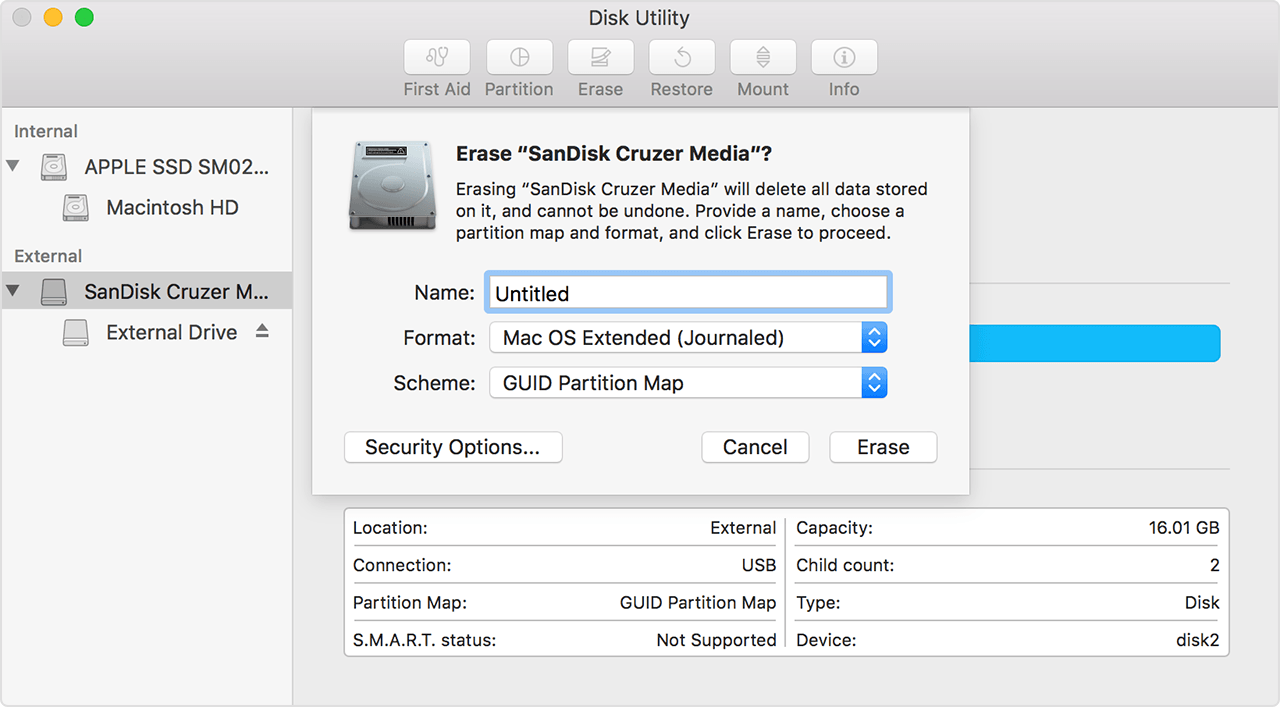
En formaat. . Na het downloaden wordt de installatiewizard zelf uitgevoerd en bent u binnen een half uur in het nieuwe systeem. Natuurlijk verlaat u uw bestanden niet en start u zelfs alle vensters die u in de oude versie bent gestart.
De meesten van jullie hebben het nieuwe systeem waarschijnlijk al verplaatst. Maar als je dit niet doet, of als je problemen hebt met de nieuwe versie, zul je zeker een schone installatie krijgen. Maar hoe maak je een schone installatie? En alleen in de tutorial van vandaag laten we u zien hoe u het moet doen. Eerst laden we het systeem via deze link.
De volgende stap die u kunt doen tijdens het opstarten, is het voorbereiden van de schijf. Voor de installatie heb ik een verwijderbare flash-schijf met een capaciteit van 32 GB gebruikt, geformatteerd bestandssysteem Mac OS Extended (Journaled) en eenvoudig genoemd: ElCapitan. Natuurlijk zijn kleinere dragers ook geschikt (de minimaal vereiste capaciteit is 8 GB).
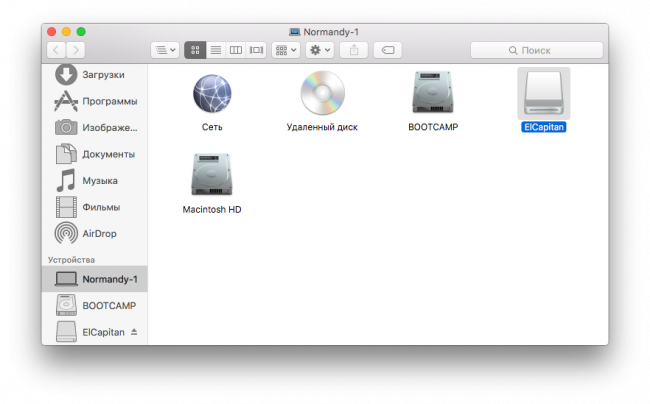
Tweede manier
De tweede manier is om de gebruiker comfortabeler te maken, omdat het niet nodig is om met de terminal te werken. Je wordt geïnformeerd over de voortgang in de melding in de rechterbovenhoek en nadat deze is voltooid, wordt een tabel geopend waar je een bijdrage kunt leveren of deze kunt sluiten.
Of u de eerste of tweede methode gebruikt, de procedure blijft hetzelfde. Hiermee wordt het volledig gewist, dus u moet over belangrijke gegevens beschikken waarvan back-upkopieën zijn opgeslagen externe schijf . Een andere optie is om de schijf hier te splitsen en het nieuwe systeem op de tweede partitie te installeren. Dit laat je gegevens en wanneer nieuw systeem wordt uitgebreid, kunt u het van de ene sectie naar de andere slepen.
En nu begint het plezier. Ga naar het programma "Terminal", dat zich standaard in de map "Utilities" bevindt en voer de volgende opdracht in, waarbij u rekening moet houden met de naam van het medium (vergeet niet dat het systeem om het beheerderswachtwoord vraagt, wat niet wordt weergegeven bij het invoeren).
sudo / Toepassingen / Install \ OS \ X \ El \ Capitan.
Nadat u het schijfhulpprogramma hebt geformatteerd of gesplitst, sluit u de schijf en gaat u verder met de installatie. Dit zal u helpen. Instelling voor elk moederbord anders, dus laat me een paar dingen zeggen die moeten worden aangepast. Na het invoegen, drukt u op de spatie and en voert u "schijfhulpprogramma" in en voert u het uit.
Klik op "Splitsen" en selecteer "1 partitie". We zullen samenvatten waarop we hebben geklikt en geven 'Doorgaan en installeren'. We zullen als standaardtaal terugkeren naar de Tsjechische taal. Alleen ter informatie. Tsjech is ergens in het halve menu. In de volgende stappen moeten we de doelschijf waarop het systeem zal worden geïnstalleerd verwijderen en formatteren. Daarom, zodra we een taal blijven kiezen, selecteer "Tools" en " Schijfhulpprogramma "In de bovenste balk.

Na bevestiging begint het medium op te ruimen en te maken boot schijf van het eerder gedownloade bestand (het bestand zelf moet zich natuurlijk in de map "" bevinden). Wanneer het proces is voltooid, verschijnt het woord "Gereed" in het Terminal-venster. Vergeet niet dat de snelheid van de procedure afhangt van de kenmerken van uw schijf.
Wanneer de bewerking is voltooid, sluiten we het hulpprogramma op schijf. We zullen een beetje verder springen, in overeenstemming met de licentieovereenkomst, die we bevestigen en naar het venster gaan waar het installatieprogramma ons vraagt waar het systeem te installeren, en we kiezen de schijf die we hebben verwijderd. Na de installatie zal het systeem opnieuw opstarten.
Controleer de systeemvereisten
We bevestigen opnieuw de licentievoorwaarden en maken uw rekening . We selecteren de tijdzone waar u "Praag" in het veld kunt invoeren. Maar het belangrijkste is dat we op ons wachten. Ga naar het gedeelte "Verwerking na installatie". In andere gevallen wordt de juiste partitie automatisch geselecteerd en geformatteerd. Nuttige informatie is ook te vinden in deze bronnen.
Zorg dat het geheugenapparaat correct is geformatteerd.

Selecteer de opstartschijf om de computer te starten.
De instellingen van de opstartschijf gebruiken
Internetrisico's zijn inherent aan elkaar gerelateerd.
De laatste actie - laden van de ontvangen schijf - wordt uitgevoerd door de toets ingedrukt te houden wanneer de computer wordt ingeschakeld. Verder zal het worden aangeboden om een opstartvolume te kiezen waar we onze schijf en klik opgeven, waarna de gebruikelijke installatie van het systeem start. Natuurlijk, als je OS X al op je Mac hebt staan, kun je het installatieprogramma starten met een eenvoudige muisklik. Indien nodig wordt het aanbevolen om een back-up te maken met behulp van Time Machine.
Deze geavanceerde procedure is voornamelijk bedoeld voor systeembeheerders en andere gebruikers. opdrachtregel . Als het na het laden automatisch wordt geopend, sluit u het. . Hier is de syntaxis van de opdracht. We hebben besloten dit onderwerp aan het hele artikel te wijden om u te helpen dit probleem op te lossen. Zelfs minder ervaren gebruikers kunnen dit doen.
Hoe zit het met het hele proces dat je nodig hebt?
U kunt deze procedure niet alleen gebruiken voor openbare bètaversies, maar ook voor toekomstige versies. Zorg er vóór de installatie voor dat uw draagbare media helemaal leeg is - er zijn geen gegevens die u wilt vinden. Ga naar de map "Contents" en vervolgens naar "Resources".
We hopen dat dit advies u zal behoeden voor een lange zoektocht in het enorme web. Succesvolle installatie!
Het bewerken van de site is niet verantwoordelijk voor de veiligheid van gebruikersgegevens tijdens de installatie of herinstallatie software.
Gebruikte materialen osxdaily
Hoe het te doen?Maar hoe maak je een schone installatie?
Hoe zit het met het hele proces dat je nodig hebt?






