Jobber inn tekstredigerer Microsoft Word , måtte du sannsynligvis opprette flere dokumenter i en fil slik at hver av dem hadde sin egen, skilt fra de andre delene av formateringen. Det finnes seksjoner for dette i Word. Etter å ha lært hvordan å jobbe med dem på riktig måte, vil du kunne utarbeide mer komplisert dokumentasjon, rapporter, artikler og generelt bruke programmet på en mer profesjonell måte. I denne artikkelen vil vi se på hvordan du fjerner seksjoner i Word, og også snakk om hvordan du arbeider med dem generelt. La oss finne ut det. La oss gå!
I noen tilfeller må du dele teksten i separate deler med forskjellig formatering.
Før vi fortsetter å slette, vurder prosessen med å legge til. Først må du åpne bunnfeltet. Dette gjøres ved å dobbeltklikke på toppen eller bunnen av arket, eller gå til "Sett inn" -fanen og i "Footers" -boksen, klikk " bunntekst , Velg deretter "Rediger". Plasser markøren på slutten av arket, hvorpå gapet blir lagt til. Åpne fanen Sideoppsett. I «Sideoppsett» -blokken klikker du på "Bryter". I listen som vises, velger du «Neste side» i «Avsnittbrudd» -gruppen. Alt. Er ferdig. den nyeste versjonene Microsoft Word på "Sett inn" -fanen har en egen "Side Break" -knapp, som ligger helt på begynnelsen av verktøylinjen. I dette tilfellet er det nok å sette markøren på slutten av arket og klikke på denne knappen.
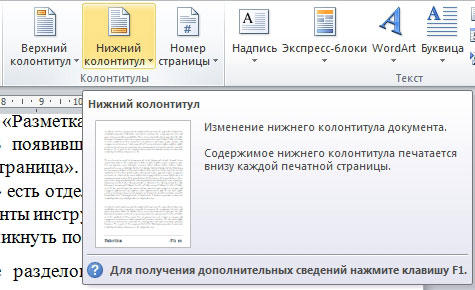
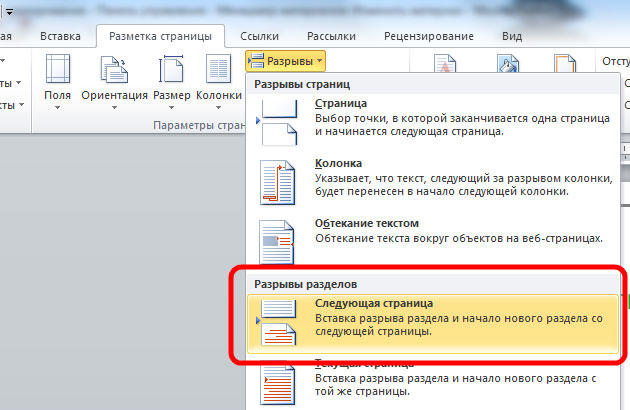
Vær oppmerksom på at sletting av seksjoner skal utføres strengt i en bestemt rekkefølge. Ellers risikerer du å ødelegge hele tekstfilen. Før du begynner å slette, må du justere sidens retning for ett dokument som i andre. På samme måte bør du gjøre med footers. For å gjøre dette, gå til redigeringsmodus og klikk på knappen "Like in the previous section". Denne knappen vises på "Designer" -fanen i "Overganger" -blokken. Handlingsalgoritmen er som følger:
- Aktiver visning av alle tegn. I verktøylinjen, i "Avsnitt" -blokken er det en spesiell knapp. Etter at du har trykket på det, vil alle avsnitt, mellomrom, etc. bli merket;
- I dokumentet, se etter strengen "Seksjonsbrudd";
- Slett denne linjen.
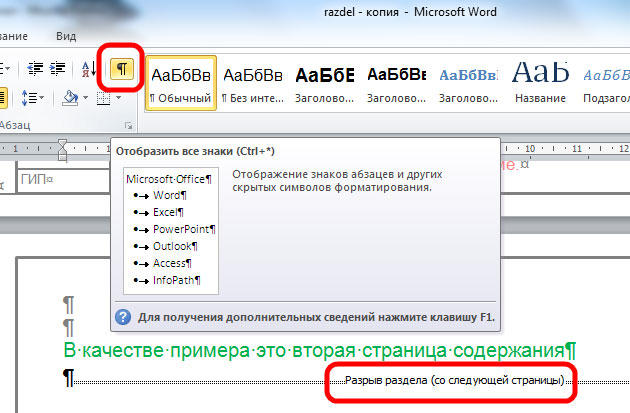
Hvis du jobber med et stort dokument i en tekstredigerer MS Word, er det mer praktisk å dele det i flere deler, slik at du kan formatere hverandre uansett de andre. Og i denne artikkelen vil vi se på hvordan du kan sette inn seksjonsbrudd i Word i den nødvendige delen av dokumentet. Jeg vil vise det i Word 2010, hvis du har 2007 Word installert, så vil alle skjermbildene gjøre, men for 2013 og 2016 Vord vil et skjermbilde være annerledes.
De er satt inn for å dele dokumentet i flere deler uavhengig av hverandre. Etter det kan du søke det nødvendige for hvert separert fragment.
For en seksjon kan du endre sideorienteringen, legge til overskrifter og bunntekst, talllinjer eller ark, legge til kolonner eller endre dokumentgrenser. Endringene vil bare bli brukt på den valgte delen og vil ikke påvirke resten av dokumentet.
Hvis du trenger eller, kan du lese artiklene ved å klikke på linkene.
Før du begynner, aktiver du visning av ikke-skrivbare tegn. Takket være dem kan du se nøyaktig hvor gapet er i dokumentet. Klikk på knappen "Vis alle tegn" på fanen Startside i paragrafgruppen.
Derefter vil dokumentet vise alle mellomrom, mellomrom, linjetermineringer og så videre. Hvis det er uvanlig at du jobber med utskrivbare tegn, kan du slå dem av ved å klikke på "Vis alle tegn" -knappen igjen etter at du har delt dokumentet i deler.
Deretter plasserer du markøren på slutten av avsnittet der du vil bryte teksten, går til fanen "Sidebrytelse" og i "Sideinnstillinger" -gruppen, klikker du på "Breaks" -knappen. En rullegardinliste åpnes. I det, velg det aktuelle elementet i seksjonen "Seksjonsbrudd".
Denne listen har også. Følg lenken for å lese mer om hva det er.
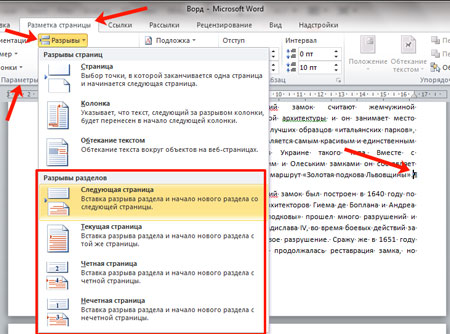
Hvis du har installert Word 2013 eller 2016, åpner du kategorien "Layout", og klikker på de samme elementene som er oppført ovenfor.
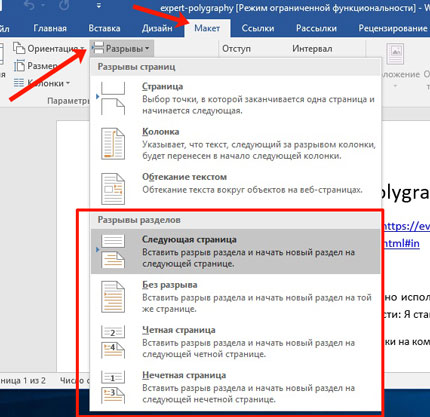
Etter det blir teksten delt. I det forrige trinnet valgte jeg "Neste side" -elementet, så min tekst i andre ledd ble flyttet til nytt ark . Hvis du legger markøren på slutten av teksten i første ledd og trykker på "Enter", så i den nye linjen kan du se at teksten er delt på dette stedet.
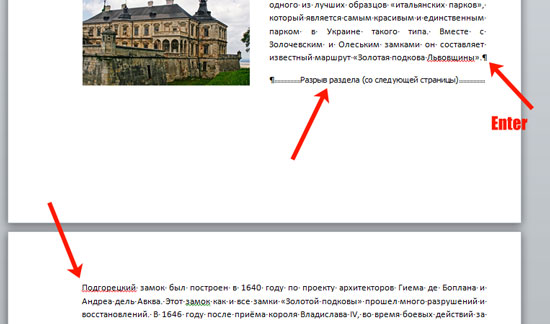
Hvis du velger «Gjeldende side», blir teksten delt inn i deler tilsvarende.
For eksempel deler vi på denne måten de to avsnittene i eksemplet. Jeg legger markøren etter første ledd og velger "Breaks" - "Current Page".
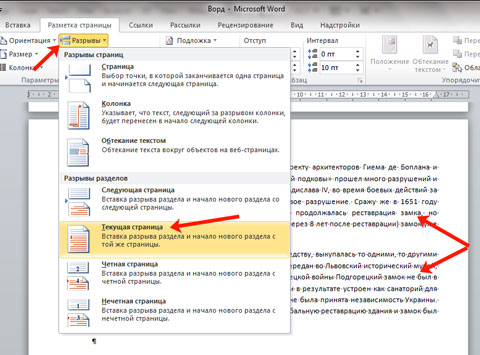
Teksten deles på samme ark. For å fjerne den ekstra linjen i andre ledd, legg markøren på denne linjen og klikk "Slett".
Denne typen brukes oftest i tilfelle at det er nødvendig å dele en del av teksten i et dokument i kolonner. Sett det over og under det ønskede avsnittet, og gjør det. Detaljer om dette finner du i artikkelen på lenken.
Det er to typer i listen: "Selv side" og "Ulig". I det første tilfellet vil det begynne på neste jevne side, i den andre - på den merkelige siden.
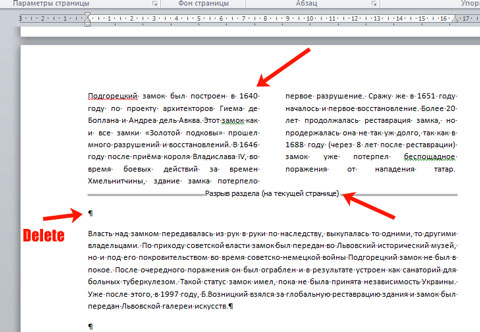
I tillegg til kolonner, kan du for seksjoner velge de ønskede leddene til høyre og venstre, det vil si justere feltene. Samtidig vil ikke strekker i andre seksjoner påvirkes.
I eksemplet endret jeg feltene i andre ledd, og feltene i første ledd, som er delt inn i kolonner, forblir intakte.
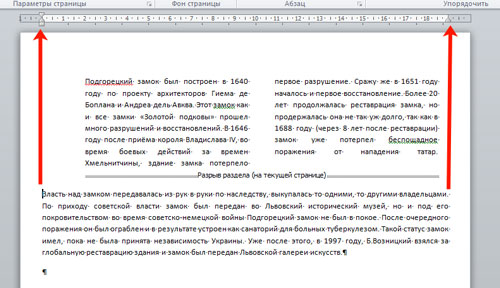
Det er mye lettere å jobbe med partisjonert tekst i et Word-dokument. Du kan gjøre et annet utseende for overskrifter og bunntekster, legge til kolonner, bruke en egen formateringstil og så videre til et hvilket som helst tekststykke.
besøk






