- Қашықтағы хосттан (клон) жобаны тексеріңіз IntelliJ IDEA Сізге (Git терминдерінің клонында) бар репозиторийді...
- Толық жобаны бір Git репозиторийіне импорттаңыз
- Түрлі жобалық модульдерді әртүрлі Git репозитарийлеріне импорттаңыз
- Файлдарды жергілікті репозиторийге қосыңыз
- Файлдарды нұсқаны басқарудан шығару (еленбеу)
- Git арқылы еленбейтін файлдардың тізімін конфигурациялаңыз
- Жобаның күйін тексеру
- Редактордағы файлға өзгерістерді қадағалаңыз
- Қашықтағы репозиторийді қосыңыз
- Қашықтан басқару құралын анықтаңыз
- Екінші қашықтан басқару құралын қосу
Қашықтағы хосттан (клон) жобаны тексеріңіз
IntelliJ IDEA Сізге (Git терминдерінің клонында) бар репозиторийді тексеруге және жүктеген деректерге негізделген жаңа жобаны жасауға мүмкіндік береді.
Негізгі мәзірден VCS | параметрін таңдаңыз Нұсқауларды бақылаудан шығу | Git немесе, егер ешбір жоба әлі ашылмаса, Нұсқаулықты басқарудан төлеуді таңдаңыз Қош келдіңіз экранында өтіңіз.
Clone Repository тілқатысу терезесінде клондалатын қашықтағы репозиторийдің URL мекен-жайын көрсетіңіз (қашықтан басқару пультіне байланыс орнатылатынына көз жеткізу үшін Тест түймешігін баса аласыз).
Каталогтағы өрісте қашықтағы репозиторийді клондалған болатын жергілікті Git репозиторийіне арналған қалта жасалатын жолды көрсетіңіз.
Clone түймешігін басыңыз. Егер Сіз клондалған дереккөздерге негізделген IntelliJ IDEA жобасын жасағыңыз келсе, растау тілқатысу терезесінде Иә түймешігін басыңыз. Git түбірін салыстыру автоматты түрде жоба түбірлік каталогына орнатылады.
Егер сіздің жобаңыз бар болса субмодулдар , олар да клонирленеді және автоматты түрде жобаның түбірі ретінде тіркеледі.
Қолданыстағы жобаны Git нұсқасының басқаруымен орналастырыңыз
Басқа қашықтағы репозиторийді клондау , бар жобаның көздеріне негізделген жергілікті репозиторийді жасауға болады.
Толық жобаны бір Git репозиторийіне импорттаңыз
Git астында орналастыру қажет жобаны ашыңыз.
Негізгі мәзірден VCS | параметрін таңдаңыз Нұсқа басқаруды біріктіруді қосыңыз.
Ашылатын тілқатысу терезесінде тізімнен Git тармағын таңдап, OK түймесін басыңыз.
Түрлі жобалық модульдерді әртүрлі Git репозитарийлеріне импорттаңыз
Git астында орналастыру қажет жобаны ашыңыз.
Негізгі мәзірден VCS | параметрін таңдаңыз Версияны басқару элементіне импорттау Git репозитарийін жасау.
Ашылған тілқатысу терезесінде жаңа Git репозиторийі құрылатын каталогты көрсетіңіз.
Файлдарды жергілікті репозиторийге қосыңыз
Бар болғаннан кейін Git репозиторийін инициализациялады Сіздің жобаңыз үшін оған жобалық деректерді қосу керек.
Нұсқа басқару құралдарының терезесін ашыңыз (Alt + 9) және Жергілікті өзгерістер қойындысына ауысыңыз.
Ctrl + Alt + A пернелер тіркесімін басу арқылы немесе контекстік мәзірден VCS қосу тармағын таңдап, нұсқаларды басқару элементінде Unversioned файлдарды алмастырушысына кез келген файлдарды салыңыз. Толық өзгерткішті қосуға немесе бөлек файлдарды таңдауға болады.
Сондай-ақ, файлды жергілікті Git репозитарийіне Project tool терезесінен қосуға болады. Қосылатын файлдарды таңдап, Ctrl + Alt + A басыңыз немесе Git | пәрменін таңдаңыз Мәтінмәндік мәзірден қосу.
Егер жобаңызға Git интеграциясы қосылса, IntelliJ IDEA әрбір жаңадан құрылған файлды Git нұсқасының басқаруымен қосуды ұсынады (бұл әрекетті «Параметрлер теңшелімдері» диалогтық терезесінде (Ctrl + Alt + S) «Нұсқаулық басқару» растамасы астында өзгертуге болады). Егер сіз белгілі бір файлдарды өзгеріссіз қалдыруды қаласаңыз болады Git-ті оларды ескермеу үшін теңшеңіз .
Файлдарды нұсқаны басқарудан шығару (еленбеу)
Кейде сізге белгілі бір түрдегі файлдарды айыруға болмайды. Бұл VCS әкімшілік файлдары, утилиталар артефакттары, резервтік көшіру және т.б. болуы мүмкін. Git нұсқасын басқару үшін файл қосқаннан кейін, оны елемеу әсер етпейтінін ескеріңіз. Сіз алдымен оны Git репозиторийінен алып тастауыңыз керек.
Сіз IntelliJ IDEA арқылы файлдарды елемеуге болады және IDE оларды Git-ге қосуды ұсынбайды және оларды еленбейтін ретінде белгілейді. Алайда, бұл IDE тарапынан жасалынғандықтан, Git мұндай файлдарды түрлендірілмеген деп қарастырады, сондықтан IntelliJ IDEA-дан тыс кез-келген операцияларды орындауға немесе жобаңызды ортақ пайдалану қажет болса, онда сізге назар аудармаған файлдардың тізімін қосу ұсынылады. .gitignore файлы (нұсқаулар үшін, қараңыз https://git-scm.com/docs/gitignore ).
Git арқылы еленбейтін файлдардың тізімін конфигурациялаңыз
- Немесе:
Параметрлер / Параметрлер тілқатысу терезесінде (Ctrl + Alt + S) Нұсқа басқару элементін таңдаңыз Сол жақ бөлікте еленбеген файлдар.
Нұсқа басқару құралдарының терезесін ашыңыз (Alt + 9) және Жергілікті өзгерістер қойындысына ауысыңыз. Басыңыз
 Құралдар тақтасында Конфигурацияланған файлдарды таңдаңыз.
Құралдар тақтасында Конфигурацияланған файлдарды таңдаңыз.
Қосу түймесін басыңыз
 құралдар тақтасындағы түймешікті басыңыз.
құралдар тақтасындағы түймешікті басыңыз. - Unversioned Files диалогын елемеңіз, елемеу керек файлдарды / каталогтарды көрсетіңіз немесе файл атауының үлгілерін анықтаңыз:
Көрсетілген файлды елемеңіз: жобаның түбіріне қатысты файл атауын көрсетіңіз.
Төмендегі барлық файлдарды елемеңіз: мазмұнын жобаның түбіріне қатысты еленбеу керек каталогты көрсетіңіз. Ереже барлық ішкі каталогтарға рекурсивті қолданылады.
- Сәйкес келетін барлық файлдарды елемеңіз: еленбейтін файл атауларын анықтайтын үлгісін теріңіз. Ереже жобаның түбіріндегі барлық каталогтарға қолданылады.
Екі таңбаны қойылмалы таңбалар ретінде пайдалануға болады:
Мысалы, * .iml IML кеңейтімі бар барлық файлдарды елемейді; * .lml мл ұзартылған барлық файлдарды елемейді.
Белгілі бір каталогқа ауқымды шектеу үшін қойылмалы таңбаларды (/) бірге пайдалану арқылы қойылмайды.
Сондай-ақ, Жергілікті өзгерістер көрінісіндегі Unversioned Files түйінінің астындағы жаңадан қосылған файлдың мәтінмәндік мәзірінен Елемеу параметрін таңдап, елемейтін тізімге файлдарды қосуға болады.
Жобаның күйін тексеру
IntelliJ IDEA жобаның репозиторий нұсқасымен салыстырғанда жергілікті жұмыс көшірмесінің күйін тексеруге мүмкіндік береді. Бұл қандай файлдар өзгертілгенін, VCS-ге қандай жаңа файлдар қосылғанын және қандай файлдар Git арқылы бақыланбағанын көруге мүмкіндік береді.
Нұсқа басқару құралы терезесін ашыңыз (Alt + 9) және Жергілікті өзгерістер қойындысына ауысыңыз:
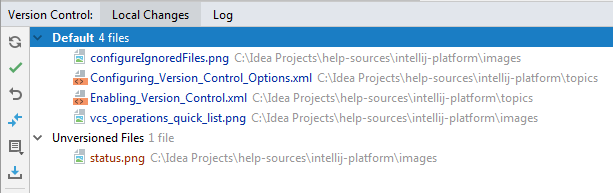
Әдепкі өзгерткіші қашықтағы репозиториймен соңғы рет синхрондалғаннан кейін (көк түспен бөлінген) және VCS жүйесіне қосылған, бірақ әлі жасалмаған (жасыл түспен бөлінген) барлық жаңа файлдарды өзгерткен барлық файлдарды көрсетеді.
Түрлендірілмеген файлдарды алмастырғыш жобаңызға қосылған барлық файлдарды көрсетеді, бірақ олар Git арқылы бақыланбайды.
Егер біріктіру кезінде шешілмеген қақтығыстар туындаса, Біріктіру Конфликттері түйіні тиісті өзгерткіште пайда болады. шешіңіз олар:
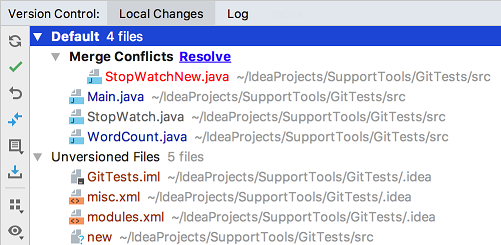
Қатысушылар туралы қосымша ақпарат алу үшін қараңыз Топ әртүрлі өзгерткіштерге өзгереді .
Редактордағы файлға өзгерістерді қадағалаңыз
Өзгертулерді редакторда өзгерткен кезде файлға өзгерістерді бақылауға болады. Барлық өзгерістер өзгертілген жолдардың жанында сол жақтан пайда болатын өзгерткіш таңбалармен бөлектеледі және соңғы уақыттан бері енгізілген өзгерістер түрін көрсетеді репозиториймен синхрондалған . Репозиторийге өзгерістер енгізген кезде, маркерлерді өзгерту жоғалады.
Мәтінге енгізілген өзгертулер түстермен кодталған:
 жол қосылды.
жол қосылды.  жол өзгерді.
жол өзгерді.
Жолды өшіргенде, сол жақта сол маркер пайда болады:  .
.
Өзгертулерді тінтуір меңзерін өзгерткіш таңбалауышына апарғанда пайда болатын құралдар тақтасын пайдаланып, басқара аласыз. Құралдар тақтасы өзгертілген жолдың алдыңғы мазмұнын көрсететін жақтаумен бірге көрсетіледі:

Өзгерістерді басу арқылы өзгертуге болады  (назар аударыңыз, соңғы өзгерістерден кейін файлдағы барлық өзгерістер тек ағымдағы жолды ғана емес, ағымдағы желінің ағымдағы және репозитарий нұсқасы арасындағы айырмашылықтарды тексеріңіз
(назар аударыңыз, соңғы өзгерістерден кейін файлдағы барлық өзгерістер тек ағымдағы жолды ғана емес, ағымдағы желінің ағымдағы және репозитарий нұсқасы арасындағы айырмашылықтарды тексеріңіз  .
.
Барлық файлды қайтарудың орнына, осы қалқымалы мазмұнның кез келген бөлігін көшіруге және редакторға қоюға болады.
Қашықтағы репозиторийді қосыңыз
Git жобаңызда бірлесіп жұмыс істеу үшін сізге қашықтағы репозиторийлерді теңшеу керек алу деректер және Басыңыз Сізге жұмысыңызды бөлісу қажет болғанда.
Егер сізде болса қашықтағы Git репозиторийін клонировали , мысалы GitHub , қашықтан басқару құралы автоматты түрде конфигурацияланып, оны онымен синхрондағыңыз келсе (басқаша айтқанда, Тарт немесе a Басыңыз операция). Git әдепкі атауыңыз клондалған қашықтан басқару құралына шығарылады.
Алайда, егер сіз Git репозиторийін құрды жергілікті дереккөздерге негізделген болса, сіз өзіңіздің жұмысыңыздың нәтижелерін бөлісе алу үшін басқа салымшыларға қашықтағы репозиторийді қосуыңыз керек.
Қашықтан басқару құралын анықтаңыз
Кез келген Git хостында бос репозиторийді жасаңыз, мысалы Битбука немесе GitHub .
VCS | параметрін таңдап, өзіңіздің тапсырмаңызды итеруге дайын болған кезде Push диалогын шақырыңыз Git | Негізгі мәзірден итеріңіз немесе Ctrl + Shift + K пернелерін басыңыз.
Егер сіз әлі күнге дейін ешқандай қашықтан қоңырау шалмаған болсаңыз, қашықтағы атаудың орнына «Қашықтан анықтама» сілтемесі пайда болады. Қашықтан басқару құралын қосу үшін оны басыңыз.
Ашылатын тілқатысу терезесінде қашықтағы атауды және оны орналастырылатын URL мекен-жайын көрсетіңіз және OK түймешігін басыңыз.
Кейбір жағдайларда сіз екінші қашықтағы репозиторийді қосуыңыз керек. Бұл сізге пайдалы болуы мүмкін, мысалы, сізде жазуға рұқсаты жоқ репозиторийді клондалған болса және сіз өзіңіздің өзгерістеріңізді өзгерткіңіз келсе шанышқы бастапқы жобаның. Тағы бір жалпы сценарий - сіз өзіңіздің жеке репозиторийіңізді клондау жасадыңыз, яғни басқа біреудің жобалық шлюзі болып табылады және түпнұсқа жобамен синхрондау және одан өзгерістерді алу керек.
Екінші қашықтан басқару құралын қосу
Негізгі мәзірден VCS | параметрін таңдаңыз Git | Қабылдау. Git Remotes тілқатысу терезесі ашылады.
Қосу түймесін басыңыз
 құралдар тақтасындағы түймешікті немесе Alt + Кірістіру пернесін басыңыз.
құралдар тақтасындағы түймешікті немесе Alt + Кірістіру пернесін басыңыз. Ашылатын тілқатысу терезесінде қашықтағы атауды және URL мекен-жайын көрсетіңіз және OK түймешігін басыңыз.
Қашықтан басқару құралын өңдеу үшін (мысалы, клондалған түпнұсқа жобаның атын өзгерту үшін) оны Git Remotes тілқатысу терезесінде таңдаңыз және Өңдеу түймешігін басыңыз.  құралдар тақтасындағы түймешікті басыңыз немесе Enter пернесін басыңыз.
құралдар тақтасындағы түймешікті басыңыз немесе Enter пернесін басыңыз.
Жарамсыз репозиторийді жою үшін, оны Git Remotes тілқатысу терезесінде таңдап, Жою түймесін басыңыз  құралдар тақтасындағы түймешікті немесе Alt + Delete пернелер тіркесімін басыңыз.
құралдар тақтасындағы түймешікті немесе Alt + Delete пернелер тіркесімін басыңыз.
Осы бейнеден көбірек біліңіз:
Соңғы өзгертілген: 20 маусым 2019






