- Hoe een tabel in MS Word te maken
- Hoe een tabel in MS Excel te maken
- Optie 1. Tabel in één klik.
- Optie 2. Draw - eenvoudig!
- Optie 3. En een beetje meer over Word 2013-tabellen ...
- PS
Standaard is WordPad-tekstverwerkingsprogramma in alle versies geïnstalleerd Windows-versie . Het is heel eenvoudig, handig, maar heeft beperkte functies van opmaak, ontwerpontwerp. In het bijzonder mist WordPad de mogelijkheid om een tabel te maken, hoewel deze kan worden geïmporteerd vanuit een "vriendelijk" programma en kan worden bewerkt.
Start WordPad via "Start" door "Alle programma's" → "Accessoires" te selecteren. Plaats de cursor op de plaats waar u de tabel wilt maken. U kunt een tabel importeren, bijvoorbeeld vanuit Excel, Microsoft Works. Selecteer "Insert" → "Object" in het bovenste paneel. Er verschijnt een venster, in het linkerdeel moet u een markering plaatsen tegen de woorden "Maak een nieuwe". Naast het venster "Objecttype" geeft u het programma op waarin de tabel wordt gemaakt (bijvoorbeeld Excel).
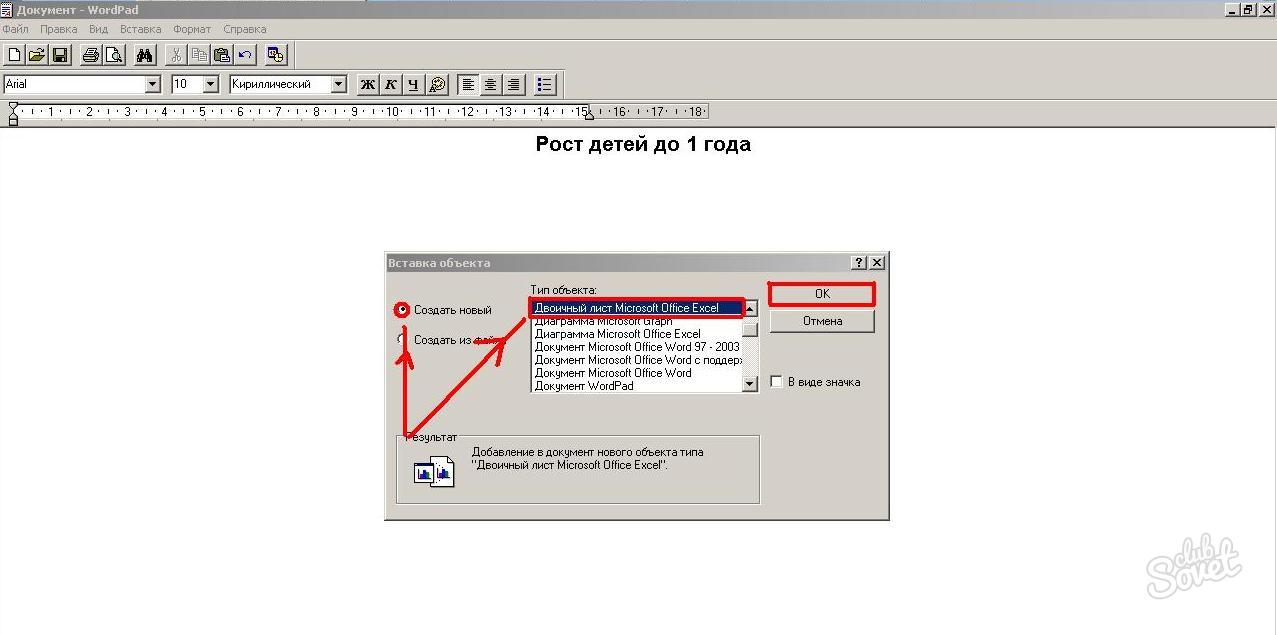
Een venster met het gespecificeerde documenttype wordt geopend waarin de vereiste tabel moet worden gemaakt. Voor de kop kunt u de cellen combineren door op een speciale knop te klikken (selecteer ze eerst met de muis).
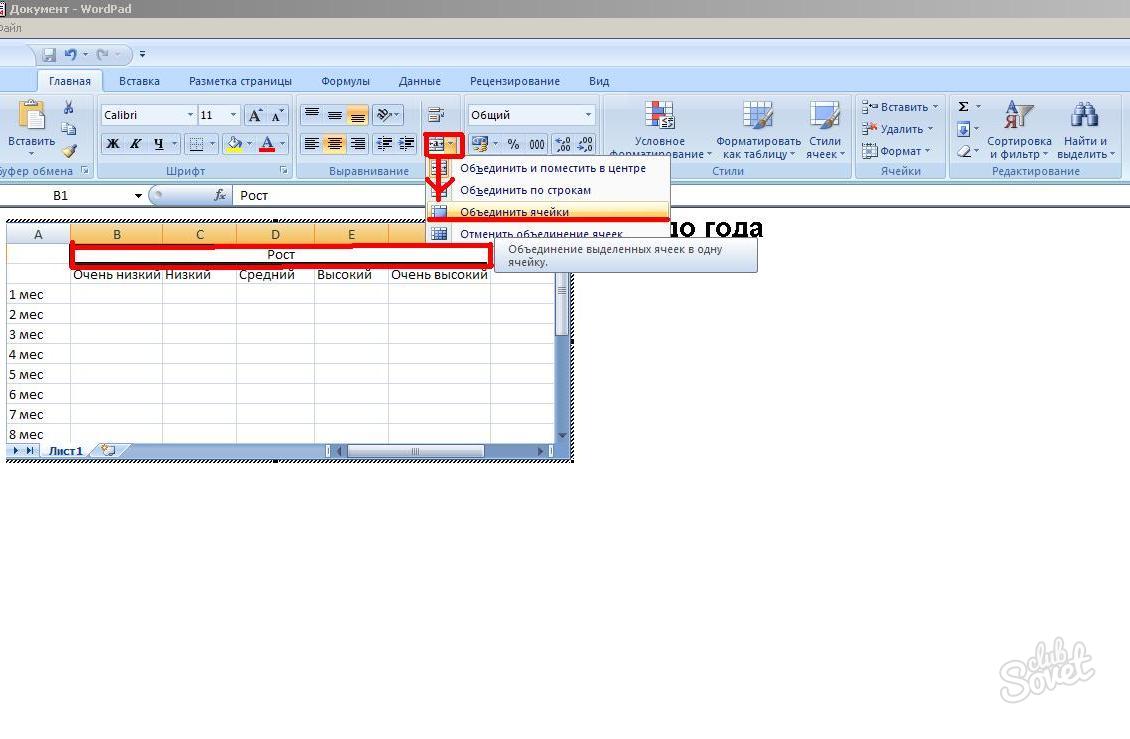
U kunt de kleur, stijl, lettergrootte, opvulling en uitlijning van tekst wijzigen - voer alle acties uit die beschikbaar zijn in Excel. Om het bewerkingsvenster te verlaten, dubbelklik op het lege veld. En om de gegevens te wijzigen, volgt u dezelfde stappen op de tafel.
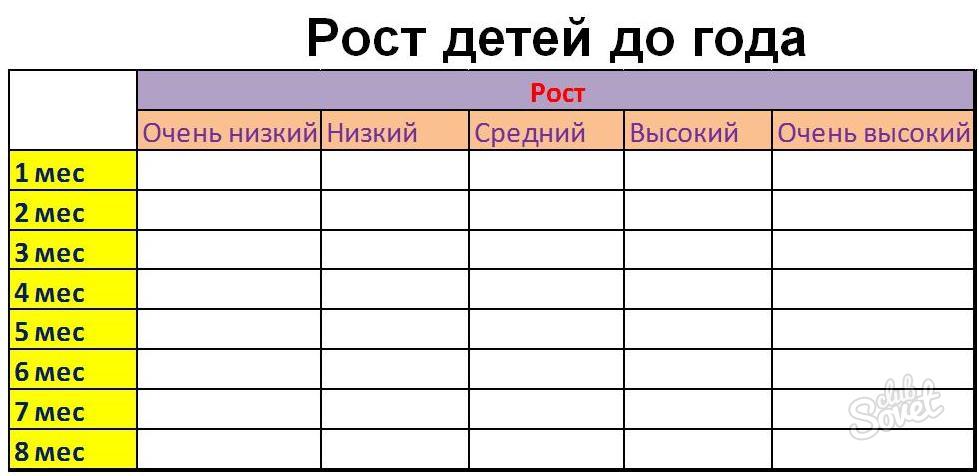
Dus, het maken van een tabel in WordPad mislukt, maar het importeren ervan is eenvoudig en eenvoudig. Alle functionaliteit van de editor waarin de tabel wordt gemaakt, is beschikbaar.
Hoe een tafel te maken?
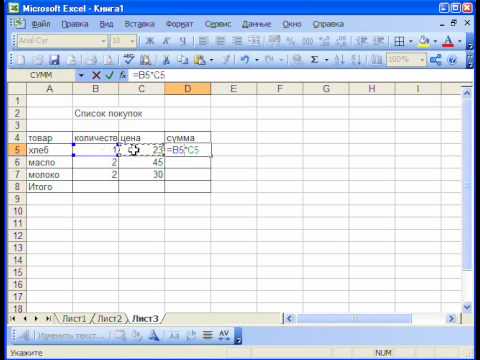
Wanneer u met documenten werkt, komt het vaak voor dat u een tabel in de tekst moet invoegen of een spreadsheet voor de berekeningen moet maken. Desondanks blijft de vraag "Hoe een tafel maken?" Relevant voor veel gebruikers. Microsoft-programma Met Office kunt u tabellen maken in verschillende van uw toepassingen.
Hoe een tabel in MS Word te maken
de tekstbestand Tabellen geven informatie zichtbaarheid, zodat u de gegevens kunt sorteren op de gewenste parameter. In de tabel kunt u het vereiste aantal rijen en kolommen instellen, acties uitvoeren met zijn cellen (verwijderen, samenvoegen, de grootte aanpassen), tekst, afbeeldingen en diagrammen in cellen invoegen.
Voordat u een tabel maakt, moet u het vereiste aantal rijen en kolommen bepalen. Volg daarna de eenvoudige stappen hieronder:
- zet de cursor op de gewenste plaats;
- achtereenvolgens klikt u op Tabel - Invoegen - Tabel;
- Geef in het venster Tabel invoegen het vereiste aantal rijen en kolommen op;
- In het onderste deel van het venster kunt u de breedte van de kolommen aanpassen, de standaardinstelling is een vaste breedte;
- Klik op OK en de tabel wordt in het document ingevoegd.
In een teksteditor kunt u ook getekende tabellen maken. ? Na het klikken op de knoppen Tabel - Teken een tabel, zal de cursor de vorm van een potlood aannemen, en het blijft alleen om een tabel van de gewenste grootte te tekenen en deze in rijen en kolommen te splitsen. Deze optie is handig voor het maken van een complexe tabel.
Hoe een tabel in MS Excel te maken
MS Excel is ontworpen om tabellen rechtstreeks te maken en wiskundige berekeningen hierin uit te voeren. De werkruimte van het blad is een tabel met een onbeperkt aantal cellen.
De eerste regel maakt meestal een tabelkop. Dit is de belangrijkste fase van het maken van de tabel, omdat vanwege de onjuiste compilatie van de koptekst de tabel opnieuw moet worden herhaald. Als de itemnamen niet in de cellen passen, kan hun breedte worden vergroot door de regel tussen de kolommen te slepen. De rijhoogte kan op dezelfde manier worden aangepast. Als u de dop van de tafel wilt laten opvallen, kunt u het lettertype wijzigen of de dop met een andere kleur markeren.
Nadat u de doppen heeft opgemaakt, kunt u beginnen met het invullen van de tabel. Merk op dat de cellen in de tabel op de afdruk geen scheidingsranden zullen hebben. Om ze te markeren, moet u de tabel selecteren. Selecteer in het contextmenu van de rechtermuisknop het item "Cellen opmaken". In het geopende venster, op het tabblad "Rand", kunt u externe, interne randen aangeven, de dikte en het type scheidingslijnen aangeven.
Door een tabel vanuit MS Excel te exporteren, kunt u ook MS Word gebruiken. Om dit te doen, klikt u in de bovenste menubalk op Invoegen - Object - Microsoft-blad Excel.
Teksteditor Woord is niet alleen goed voor het maken van teksten, maar ook voor het invoegen en tekenen van tabellen. Tabellen kunnen nodig zijn voor totaal verschillende behoeften, maar over het algemeen hebben ze één taak: informatie systematiseren, om zo te zeggen, alles in orde brengen. In het geval van Word zijn dit geen planken, maar kolommen en lijnen. Dus hier gaan we.
Optie 1. Tabel in één klik.
Selecteer in het bovenste horizontale menu van de documenttools het item "Invoegen" en vervolgens "Tabel". Wanneer u met de linkermuisknop op de "Tabel" klikt, verschijnt er een venster. Wij zijn geïnteresseerd in de cellen - kleine vierkanten, als u de cursor erop plaatst, kunt u het aantal horizontale en verticale kolommen van de toekomstige tabel kiezen. Bekijk precies hoeveel kolommen zijn gemaakt, dat kunt u meteen doen. Alles is eenvoudig en intuïtief. Bovendien kost het een minimum aan tijd. Voer in het resulterende label de benodigde gegevens in. Merk op dat de Word-tabel, in tegenstelling tot de berekeningen, volgens de formule niet, dus niet berekent voor digitale berekeningen is niet naar Word-y.
Maar er zijn gevallen waarin er niet genoeg cellen zijn. Vervolgens wordt het aantal kolommen in de tabel handmatig ingesteld. Maak het vrij eenvoudig. We blijven op het tabblad 'Tabel', alleen nu besteden we aandacht aan de regel 'Tabel invoegen'. Klik erop met de linkermuisknop. In het geopende venster noteren we dapper het aantal verticale kolommen en horizontale rijen. Zo'n manueel recept is onvervangbaar, als de tafel erg groot moet zijn, want dan kunnen er meer dan een dozijn rijen zijn. Het zal er zo uitzien in Word:
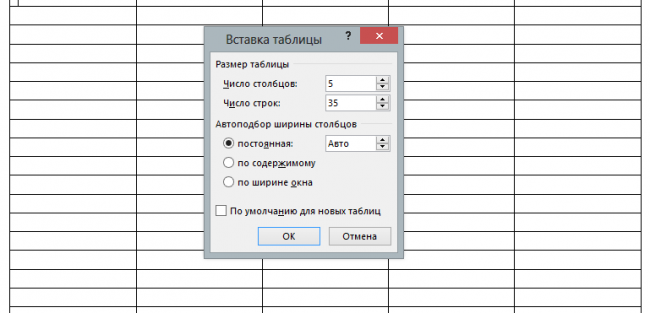
Optie 2. Draw - eenvoudig!
Als je nog steeds niet gewend bent om naar eenvoudige manieren te zoeken, dan een computermuis in handen, zullen we er een tabel mee tekenen. Blijf nog steeds in de "Tabel", maar selecteer deze keer de rij "Teken een tafel". Als je erop klikt, verschijnt er een potlood in het document dat we gaan maken. Om het te laten werken, houdt u de linkermuisknop ingedrukt. Zo tekenen we het kader van de tafel, dat wil zeggen, maak een rechthoek of vierkant, zoals je wilt. In de resulterende basis, teken dan de lijn met behulp van hetzelfde potlood. Uiteraard zullen de lijnen verticaal en horizontaal zijn. Hier is het belangrijk om de afstand tussen de kolommen en de lijnen te observeren, aangezien we zelf tekenen, dus de nauwkeurigheid van de tabel hangt van ons af. Het werk is nauwgezet, maar de moeite waard als je wilt dat je bord anders is dan de anderen;)
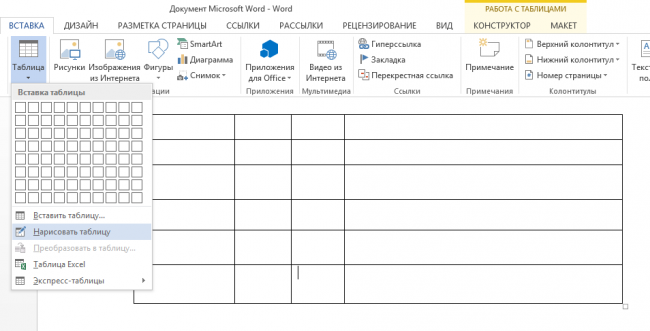
Optie 3. En een beetje meer over Word 2013-tabellen ...
Laten we, voordat we klaar zijn, praten over verschillende soorten tabellen. Word geeft ons de mogelijkheid om een Excel-spreadsheet zo nodig in een document in te voegen. Om dit te doen, selecteert u in de vervolgkeuzelijst "Tabel" de rij " Excel-spreadsheet ". Het resultaat van klikken op de linkermuisknop is de bijbehorende tabel waarin u alle belangrijke berekeningen al kunt uitvoeren. In dit geval zal de bovenste werkbalk, als we op een tabelcel klikken, een beetje veranderen. Dit suggereert dat we met Excel begonnen te werken.
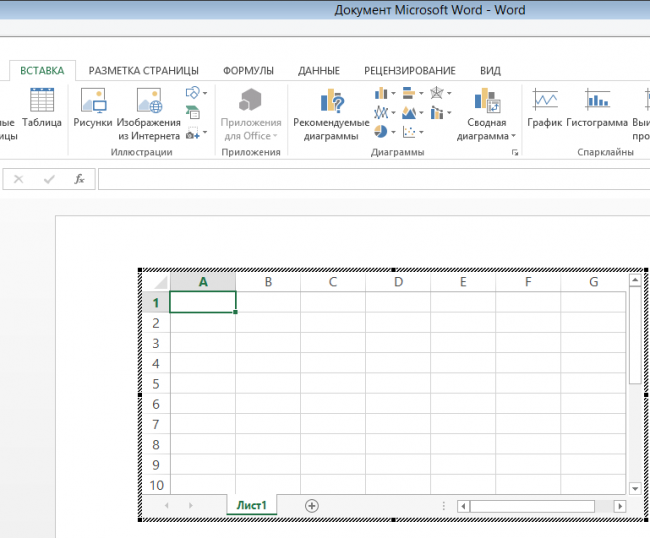
Een mooie toevoeging van Word was de mogelijkheid om Express-tabellen te maken. Simpel gezegd, dit is zo'n reeks allemaal in hetzelfde "Tabel" -menu, wanneer erop geklikt wordt, valt het eruit klaar tabellen met reeds geschreven gegevens. Laten we zeggen dat als u een lijst van iets nodig heeft, maar u tijd wilt besparen op het schrijven ervan, u wilt dat de tabel er presentabel uitziet, dan is dit artikel iets voor u. Hier hoef je alleen de cijfers of woorden te corrigeren, maar verder is alles heel mooi. We zijn ook blij met de aanwezigheid in de Express-tabellen van bewerkbare kalenders.
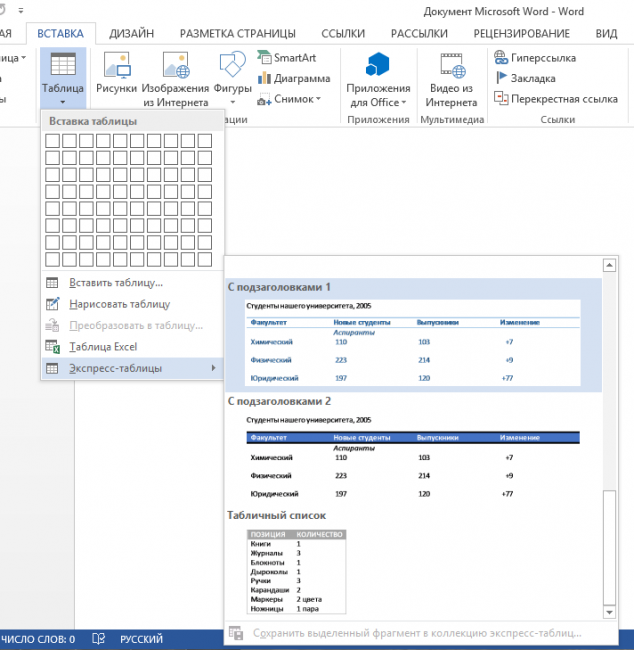
PS
Nu gaan we over op "jij" met Word-tabellen , het lijdt geen twijfel dat alle informatie er altijd netjes uitziet. En laat alles op zijn plek zijn, niet alleen in documenten, maar ook in het leven.
Hoe een tafel te maken?
Desondanks blijft de vraag "Hoe een tafel maken?






