- Hvordan lage et bord i MS Word
- Hvordan lage et bord i MS Excel
- Alternativ 1. Tabell med ett klikk.
- Alternativ 2. Tegn - enkelt!
- Alternativ 3. Og litt mer om Word 2013-tabeller ...
- PS
Som standard er WordPad tekstbehandlingsprogram installert i noen Windows-versjon . Det er veldig enkelt, praktisk, men har begrensede funksjoner for formatering, designdesign. Spesielt mangler WordPad muligheten til å lage et bord, selv om det kan importeres fra et "vennlig" program og redigeres.
Start WordPad via "Start" ved å velge "Alle programmer" → "Tilbehør". Sett markøren der du vil lage bordet. Du kan importere et bord, for eksempel fra Excel, Microsoft Works. Velg "Sett inn" → "Objekt" i topppanelet. Et vindu vil vises, i venstre del må du sette et merke mot ordene "Opprett ny". Ved siden av "Objekttype" -vinduet, spesifiser programmet hvor tabellen skal opprettes (for eksempel Excel).
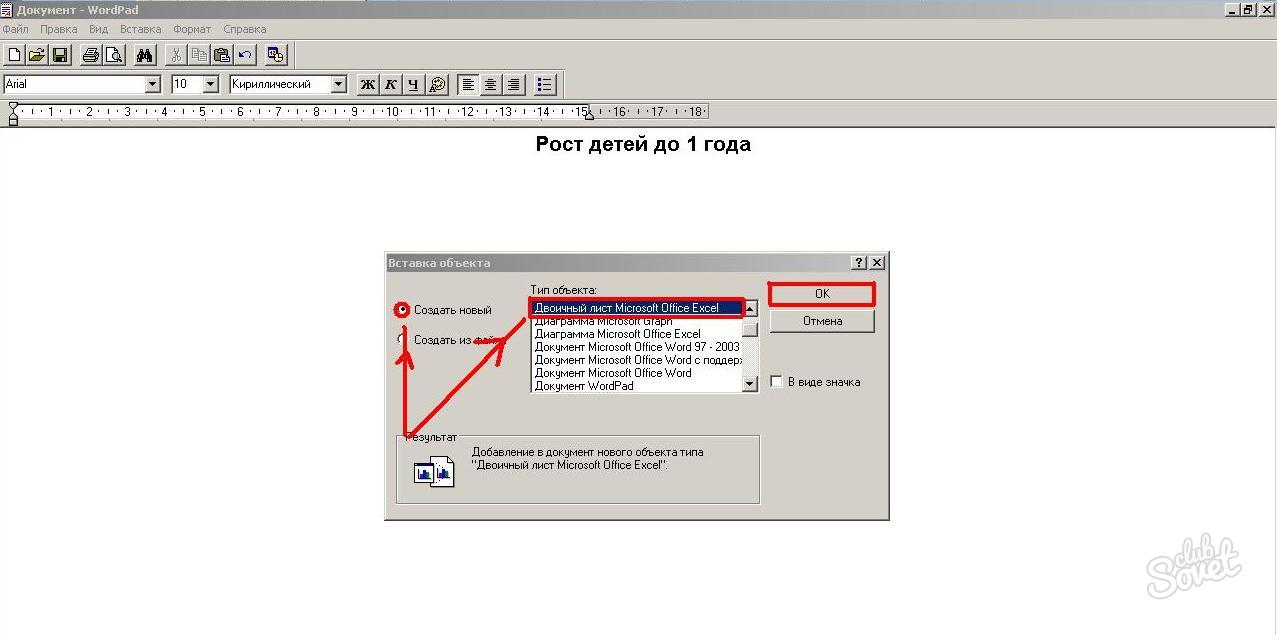
Et vindu med den angitte dokumenttypen vil bli åpnet der den nødvendige tabellen skal opprettes. For toppteksten kan du kombinere cellene ved å klikke på en spesiell knapp (først velg dem med musen).
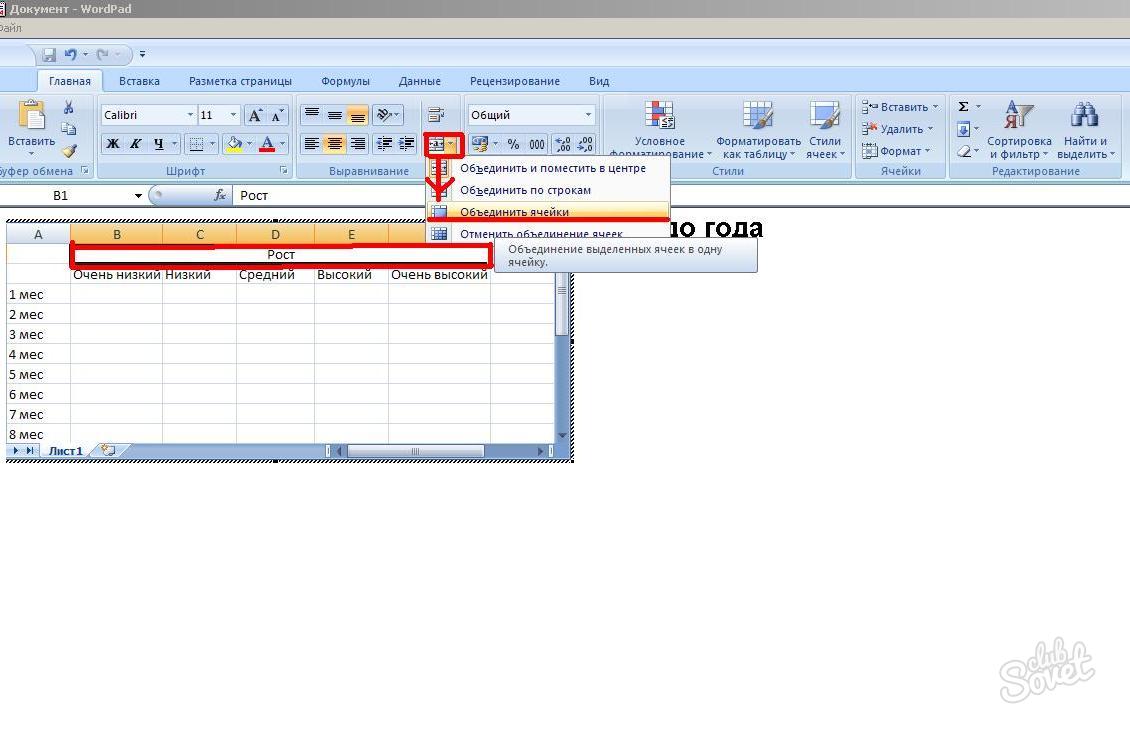
Du kan endre farge, stil, skriftstørrelse, fylle, justere tekst - utfør alle handlinger som er tilgjengelige i Excel. For å forlate redigeringsvinduet, dobbeltklikk på det tomme feltet. Og for å endre data, følg de samme trinnene på bordet.
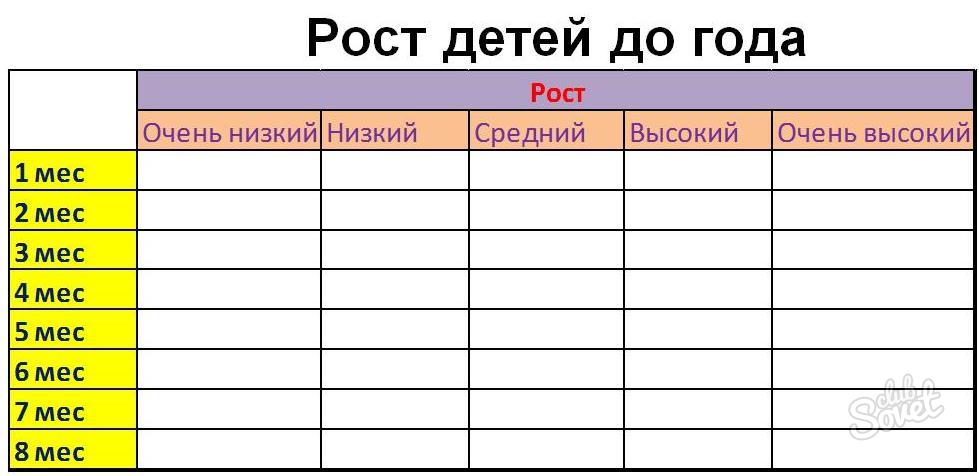
Så, å lage et bord i WordPad feiler, men det er enkelt og enkelt å importere. Alle funksjonalitetene til redaktøren der bordet skal opprettes, er tilgjengelig.
Hvordan lage et bord?
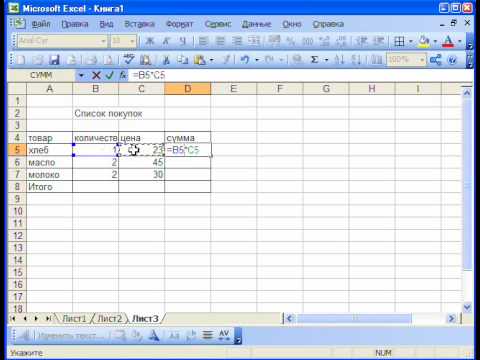
Når du arbeider med dokumenter, forekommer det ofte at du må sette inn et bord i teksten eller lage et regneark for beregningene. Til tross for dette, spørsmålet "Hvordan lage et bord?" Fortsatt relevant for mange brukere. Microsoft program Office lar deg lage tabeller i flere av dine applikasjoner.
Hvordan lage et bord i MS Word
den tekstfil Tabeller gir informasjonssynlighet, lar deg sortere dataene med ønsket parameter. I tabellen kan du stille inn ønsket antall rader og kolonner, utføre handlinger med sine celler (slett, flett, juster størrelsen), sett inn tekst, bilder, diagrammer i celler.
Før du lager et bord, bestem det nødvendige antall rader og kolonner. Følg deretter de enkle trinnene nedenfor:
- sett markøren til ønsket sted;
- klikk deretter Tabell - Sett inn - Tabell;
- I feltet Sett inn tabell angir du ønsket antall rader og kolonner;
- I nederste del av vinduet kan du justere bredden på kolonnene, standard er en fast bredde;
- Klikk Ok og tabellen vil bli satt inn i dokumentet.
I en tekstredigerer kan du også lage tegnetabeller. ? Etter å ha klikket på knappene Tabell - Tegn et bord, vil markøren ha form som en blyant, og det er bare å tegne et bord av ønsket størrelse og bryte den inn i rader og kolonner. Dette alternativet er nyttig for å lage et komplekst bord.
Hvordan lage et bord i MS Excel
MS Excel er laget for å lage tabeller direkte og utføre matematiske beregninger i dem. Arbeidsområdet på arket er et bord med et ubegrenset antall celler.
Den første linjen gjør vanligvis en tabelloverskrift. Dette er hovedstadiet i opprettelsen av bordet, da det er nødvendig å gjenta bordet helt på grunn av feil samling av kappene. Hvis varenavnene ikke passer inn i cellene, kan bredden økes ved å dra linjen som adskiller kolonnene. Råhøyden kan justeres på samme måte. For å få lokket til å skille seg ut fra bordet, kan du endre skriften eller merke lokket med en annen farge.
Etter at du har tatt opp kappene, kan du begynne å fylle bordet. Legg merke til at tabellcellene på utskriften ikke har delende grenser. For å merke dem, må du velge tabellen, fra kontekstmenyen til høyre museknapp, velg elementet "Formater celler". I vinduet som åpnes, på "Border" -fanen, kan du angi eksterne, indre grenser, angi tykkelsen og typen av skillelinjer.
Ved å eksportere et bord fra MS Excel, kan du også bruke MS Word. For å gjøre dette, klikk på Sett inn - Objekt - på øverste menylinje Microsoft-ark Excel.
Tekstredigerer Word er godt, ikke bare for å lage tekster, men også for å sette inn og tegne tabeller. Tabeller kan være nødvendig for helt forskjellige behov, men i det hele tatt har de en oppgave - å systematisere informasjon, så å si, å sette alt i orden. Når det gjelder Word, vil disse ikke være hyller, men kolonner og linjer. Så her går vi.
Alternativ 1. Tabell med ett klikk.
I den øvre horisontale menyen i dokumentverktøyet, velg "Sett inn" -elementet, og deretter "Tabell". Når du klikker på "Tabellen" med venstre museknapp, kommer et vindu opp. Vi er interessert i cellene - små firkanter, hvis du svever markøren på dem, får du velge antall horisontale og vertikale kolonner i fremtidige bord. Se nøyaktig hvor mange kolonner er opprettet, kan du umiddelbart. Alt er enkelt og intuitivt. I tillegg tar det litt tid. I den resulterende etiketten angi de nødvendige dataene. Merk at Word-tabellen, i motsetning til beregningene, ikke beregner, i henhold til formelen, derfor ikke for digitale beregninger for Word-y.
Men det er tilfeller når det ikke er nok celler. Deretter settes antall kolonner i tabellen manuelt. Gjør det ganske enkelt. Vi forblir i tabellen "Tabell", bare nå legger vi merke til "Sett inn tabell" -linjen. Klikk på den med venstre museknapp. I det åpne vinduet skriver vi dristig ned antall vertikale kolonner og horisontale rader. Slike manuelle reseptbelagte er uerstattelig, hvis bordet må være veldig stort, fordi da kan det være mer enn et dusin rader. Det vil se slik ut i Word:
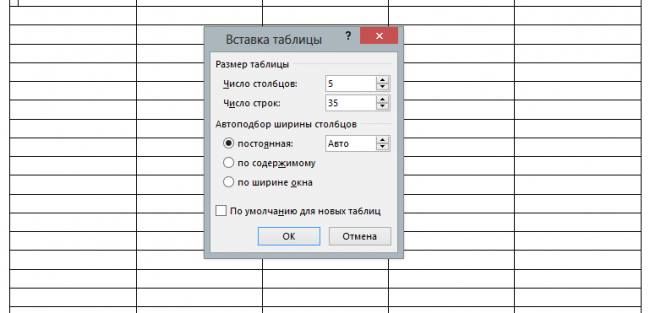
Alternativ 2. Tegn - enkelt!
Hvis du fortsatt ikke er vant til å lete etter enkle måter, så en datamus i hendene, vil vi tegne et bord med det. Fortsatt forbli i "Tabellen", men denne gangen velger du raden "Tegn et bord". Når du klikker på det, vises en blyant på dokumentet, som vi vil opprette. For å få det til å fungere, hold nede venstre museknapp. Dermed tegner vi rammen på bordet, det vil si, skape et rektangel eller firkant som du vil. Inne i den resulterende basen, og trekk deretter linjen ved hjelp av samme blyant. Naturligvis vil linjene være vertikale og horisontale. Her er det viktig å observere avstanden mellom kolonnene og linjene, siden vi selv tegner, slik at nøyaktigheten av bordet avhenger av oss. Arbeidet er omhyggelig, men verdt det hvis du vil at tegnet ditt skal være forskjellig fra de andre;)
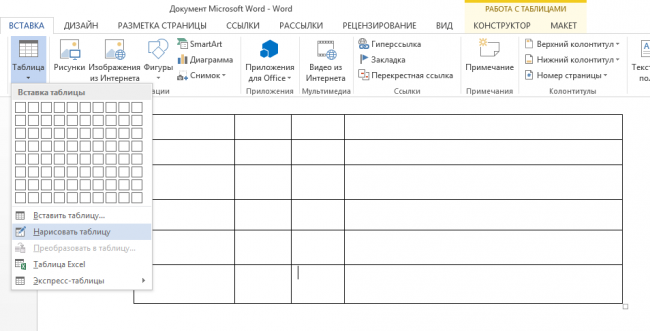
Alternativ 3. Og litt mer om Word 2013-tabeller ...
Før vi er ferdig, la oss snakke om flere typer bord. Word gir oss muligheten til å sette inn et Excel-regneark i et dokument, om nødvendig. For å gjøre dette, velg du raden i rullegardinfanen "Tabell" Excel regneark ". Resultatet av å klikke på venstre museknapp vil være det tilsvarende tabellen der du allerede kan utføre alle viktige beregninger. I dette tilfellet endres den øverste verktøylinjen, hvis vi klikker på en tabellcelle, litt. Dette antyder at vi begynte å jobbe med Excel.
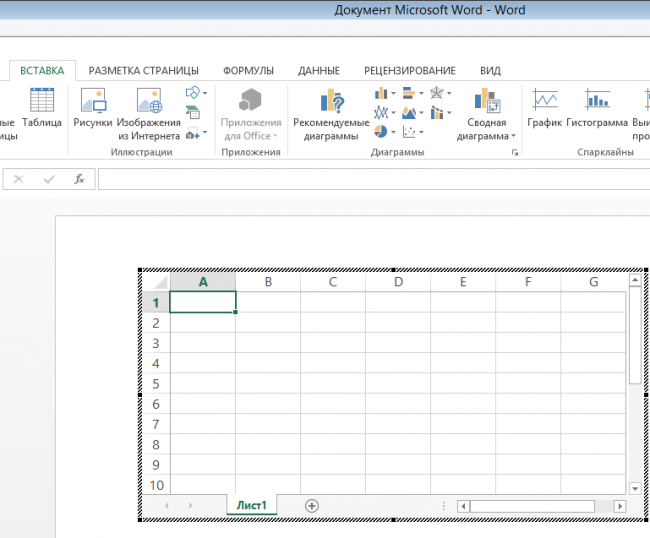
Et fint tillegg fra Word var muligheten til å lage Express-tabeller. Enkelt sagt, dette er en slik streng i samme "Tabell" -menyen, når den klikker, faller den ut klare bord med allerede skrevet data. La oss si om du trenger en liste over noe, men du vil spare tid på å skrive det, du vil at bordet skal se presentabel, så er dette elementet for deg. Her trenger du bare å rette tallene eller ordene, men ellers er alt veldig vakkert. Vi er også fornøyd med tilstedeværelsen i Express-tabellene med redigerbare kalendere.
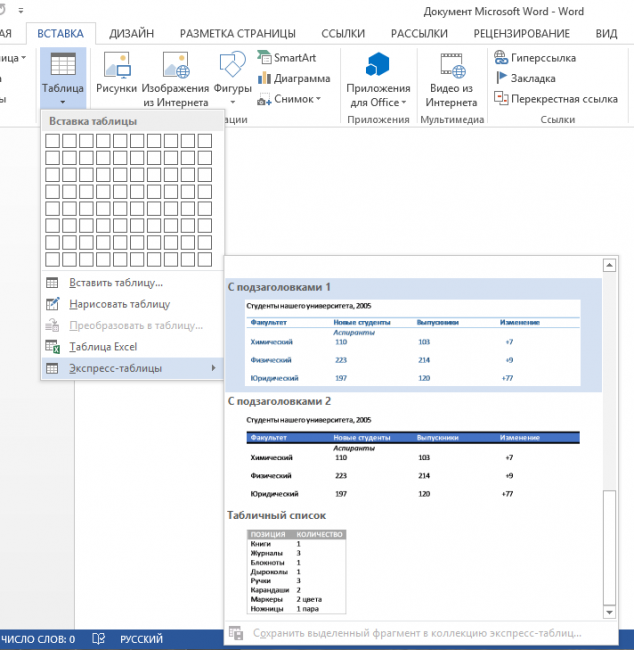
PS
Nå da vi byttet til "deg" med Word-tabeller , det er ingen tvil om at informasjon vil alltid se pent ut. Og la alt være på plass, ikke bare i dokumenter, men også i livet.
Hvordan lage et bord?






