- Запуск тестов
- Чтобы запустить один тест из редактора
- Для запуска тестов через конфигурацию запуска
- Чтобы повторить неудачные тесты
- Тестирование снимков
- Чтобы обновить снимок для неудачного теста
- Чтобы сравнить фактический результат с ожидаемым снимком
- Чтобы начать отладку одного теста из редактора
- Мониторинг покрытия кода
- Для запуска тестов с покрытием
Jest - это платформа для тестирования клиентских JavaScript-приложений и реагировать приложения специально. Узнайте больше о платформе от Шутка Официальный веб-сайт.
Вы можете запускать и отлаживать тесты с помощью Jest прямо в WebStorm. Вы можете увидеть результаты теста в виде дерева и легко перейти к источнику теста оттуда. Состояние теста отображается рядом с тестом в редакторе с возможностью его быстрого запуска или отладки.
Запуск тестов
С помощью WebStorm вы можете быстро запустить один Jest-тест прямо из редактора или создать конфигурацию run / debug для выполнения некоторых или всех ваших тестов.
Чтобы запустить один тест из редактора
Чтобы создать конфигурацию Jest Run
Открой Запуск / отладка конфигурации диалоговое окно (в главном меню), нажмите
 в левой панели и выберите Jest из списка. Настройка запуска / отладки: Jest диалог открывается.
в левой панели и выберите Jest из списка. Настройка запуска / отладки: Jest диалог открывается. Укажите интерпретатор Node.js для использования. Это может быть местный переводчик Node.js или Node.js в подсистеме Windows для Linux ,
Укажите местоположение пакета jest, response-scripts, response-script-ts, реагировать-супер-сценарии или реагировать-удивительные сценарии.
Укажите рабочий каталог приложения. По умолчанию в поле «Рабочая папка» отображается корневая папка проекта. Чтобы изменить этот предопределенный параметр, укажите путь к нужной папке или выберите ранее использованную папку из списка.
При необходимости укажите файл jest.config для использования: выберите соответствующий файл из списка или нажмите
 и выберите его в открывшемся диалоговом окне или просто введите путь в поле. Если поле пустое, WebStorm ищет файл package.json с jest-ключом. Поиск осуществляется в файловой системе вверх от рабочего каталога. Если соответствующий файл package.json не найден, Конфигурация Jest по умолчанию генерируется на лету.
и выберите его в открывшемся диалоговом окне или просто введите путь в поле. Если поле пустое, WebStorm ищет файл package.json с jest-ключом. Поиск осуществляется в файловой системе вверх от рабочего каталога. Если соответствующий файл package.json не найден, Конфигурация Jest по умолчанию генерируется на лету. При необходимости настройте повторный запуск тестов автоматически при изменениях в связанных исходных файлах. Для этого добавьте флаг --watch в поле опций Jest.
Для запуска тестов через конфигурацию запуска
Выберите конфигурацию Jest run / debug из списка на главной панели инструментов и нажмите
 справа от списка.
справа от списка. 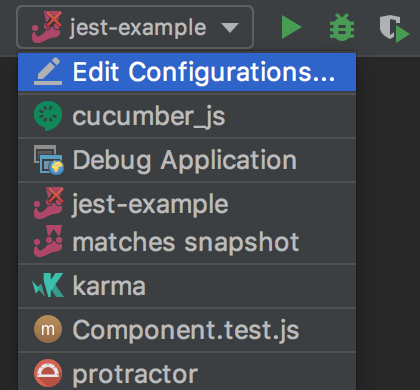
Тестовый сервер запускается автоматически без каких-либо шагов с вашей стороны. Просмотрите и проанализируйте сообщения с тестового сервера в окне «Выполнить».
Мониторинг выполнения теста на вкладке «Выполнить тест» окна «Выполнить».
Чтобы повторить неудачные тесты
в Вкладка Test Runner нажмите
 на панели инструментов. WebStorm выполнит все тесты, которые не были выполнены во время предыдущего сеанса.
на панели инструментов. WebStorm выполнит все тесты, которые не были выполнены во время предыдущего сеанса. Чтобы перезапустить определенный неудачный тест, выберите его в контекстном меню.
С помощью WebStorm вы можете переходить между файлом и связанным файлом теста или из результата теста в Вкладка Test Runner к тесту.
Откройте файл в редакторе и выберите или в контекстном меню, или просто нажмите Ctrl + Shift + T.
Чтобы перейти от результата теста к тесту, выберите имя теста на вкладке «Выполнитель теста» и выберите «Перейти к источнику» в контекстном меню. Тестовый файл открывается в редакторе с курсором, помещенным в определение теста.
Для неудачных тестов WebStorm выводит вас на строку сбоев в тесте из трассировки стека. Если точная строка отсутствует в трассировке стека, вы попадете в определение теста.
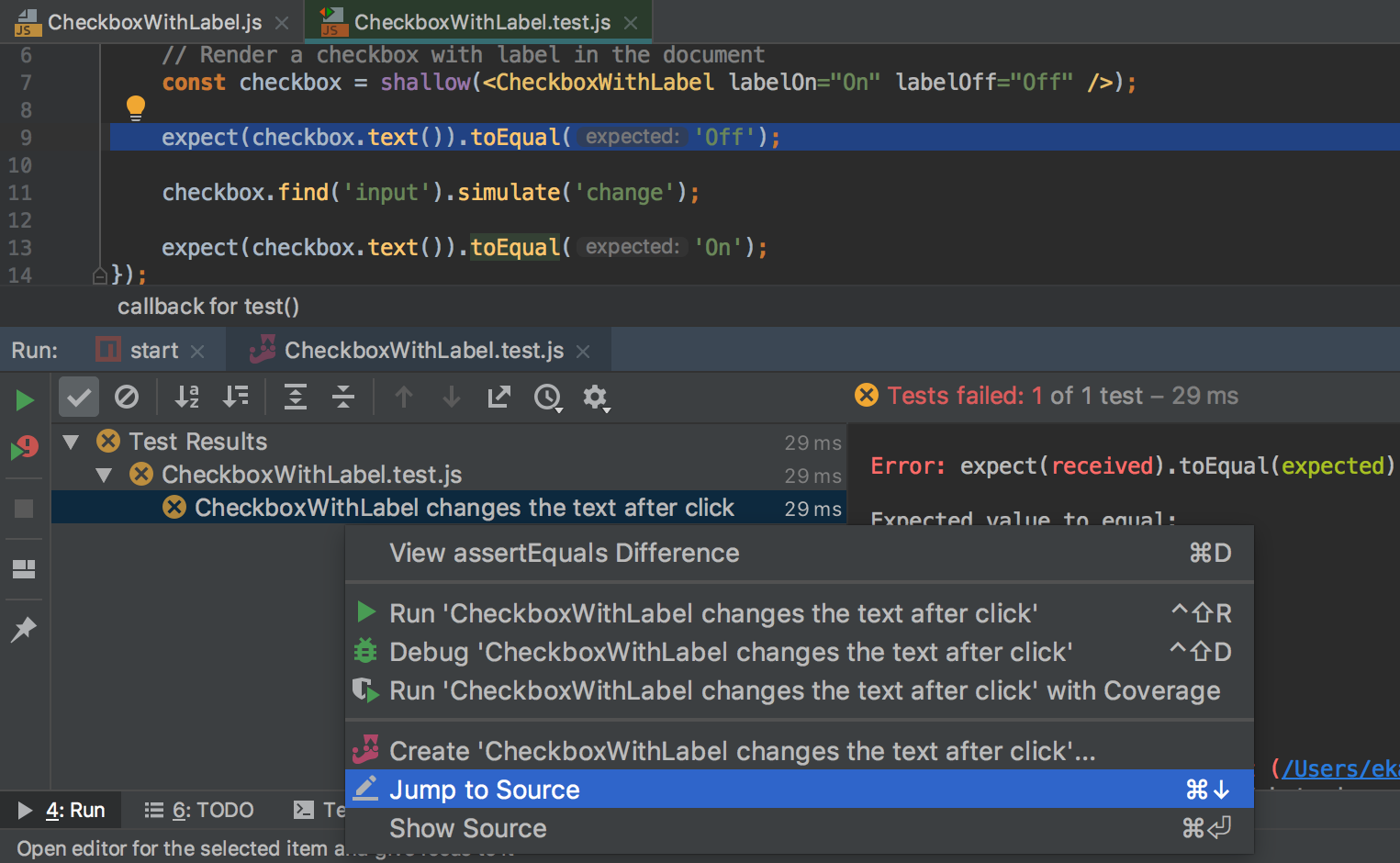
Тестирование снимков
Интеграция WebStorm с Jest поддерживает такую замечательную функцию, как тестирование снимков. Если моментальный снимок не соответствует визуализированному приложению, тест не пройден. Это указывает на то, что либо некоторые изменения в вашем коде вызвали это несоответствие, либо моментальный снимок устарел и нуждается в обновлении. Вы можете увидеть, что вызвало это несоответствие во встроенном WebStorm Просмотрщик различий ,
Чтобы обновить снимок для неудачного теста
Переход от тестового файла к связанному файлу снимка
Нажмите
 в левом желобе рядом с тестом.
в левом желобе рядом с тестом. Наведите курсор на toMatchSnapshot (), нажмите Ctrl + Alt + Home и выберите нужный снимок из списка.
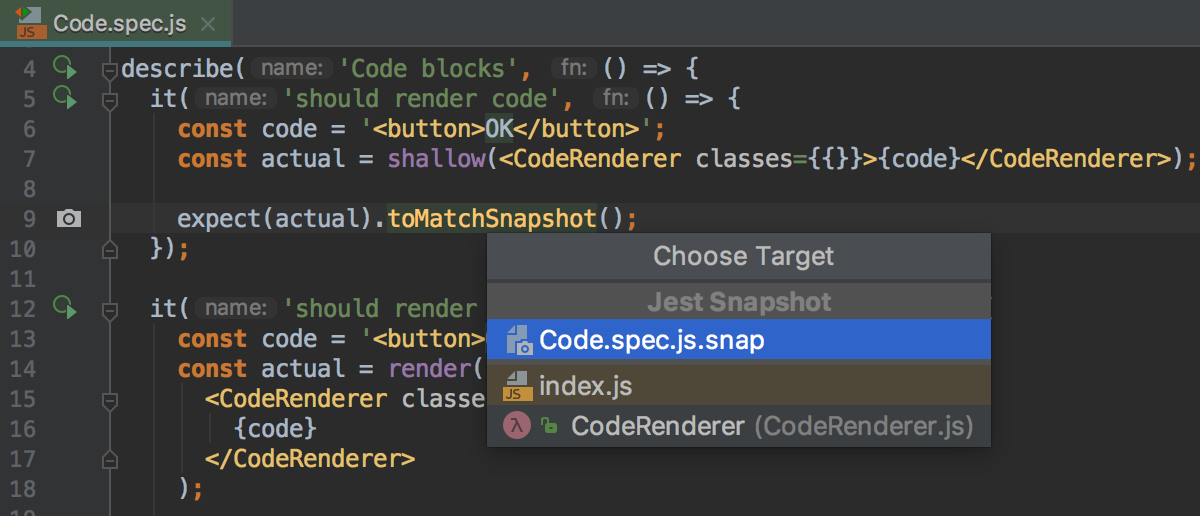
Чтобы сравнить фактический результат с ожидаемым снимком
Отладочные тесты
С помощью WebStorm вы можете быстро начать отладку одного Jest-теста прямо из редактора или создать конфигурацию run / debug для отладки некоторых или всех ваших тестов.
Чтобы начать отладку одного теста из редактора
Чтобы запустить тестовую отладку через конфигурацию запуска / отладки
Создайте конфигурацию Jest run / debug как описано выше ,
Выберите конфигурацию Jest run / debug из списка на главной панели инструментов и нажмите
 справа от списка.
справа от списка. 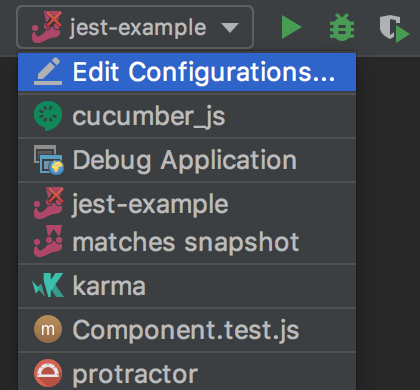
в Окно инструмента отладки что открывается, действуйте как обычно: пройти через испытания , остановиться и возобновить выполнение теста, проверить тест, когда приостановлено , и так далее.
Мониторинг покрытия кода
С помощью WebStorm вы также можете отслеживать объем вашего кода. покрыты шутками , WebStorm отображает эту статистику в специальном окне инструментов и визуально отмечает закрытые и непокрытые линии прямо в редакторе.
Для запуска тестов с покрытием
Создайте конфигурацию Jest run / debug как описано выше ,
Выберите конфигурацию Jest run / debug из списка на главной панели инструментов и нажмите
 справа от списка.
справа от списка.
Кроме того, можно быстро запустить определенный набор или тест с покрытием из редактора: щелкните или же
или же  в левом желобе и выберите Run <test_name> с покрытием из списка.
в левом желобе и выберите Run <test_name> с покрытием из списка. Мониторинг покрытия кода в покрытие окно инструментов. Отчет показывает, сколько файлов было покрыто тестами и процент покрытых строк в них. Из отчета вы можете перейти к файлу и посмотреть, какие строки были закрашены - отмечены зеленым, а какие - не закрашены - отмечены красным:
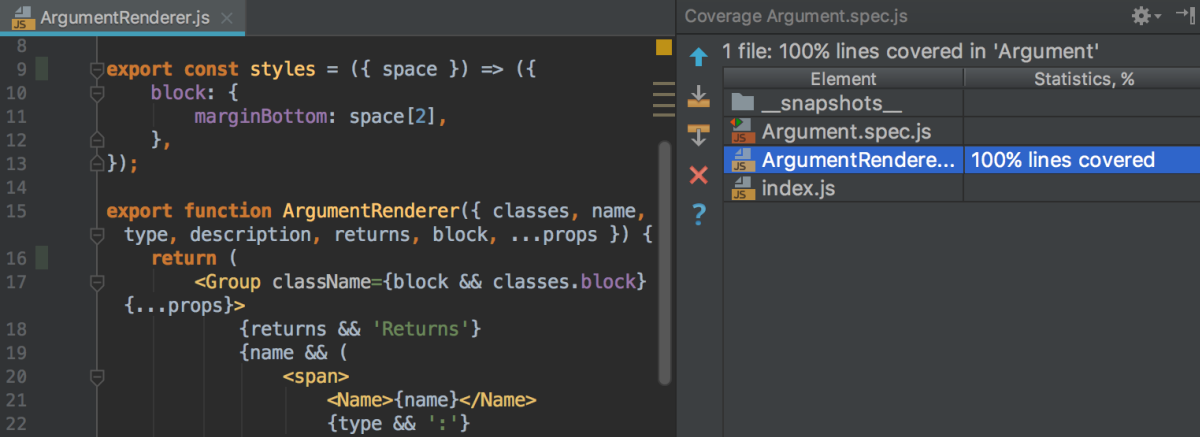
Последнее изменение: 16 мая 2019 г.






