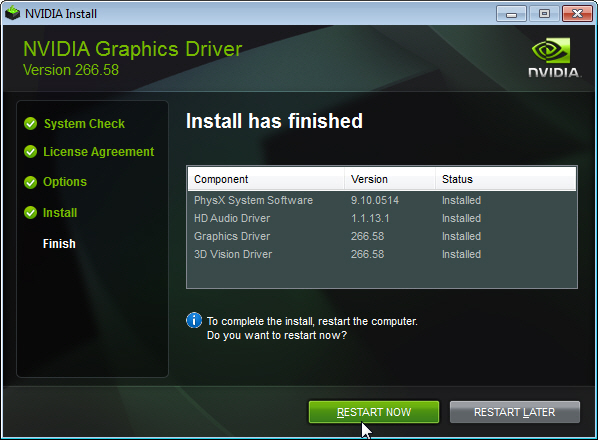Примечание. Перед продолжением установки убедитесь, что загруженный драйвер поддерживает вашу видеокарту. Графические карты Geforce для настольных ПК, графические карты для ноутбуков Geforce и графические карты Quadro Professional используют разные драйверы. Убедитесь, что загружаемый драйвер поддерживает ваш продукт, просмотрев вкладку «Поддерживаемые продукты» в разделе загрузки драйверов выбранного вами драйвера, как показано на следующем снимке экрана:
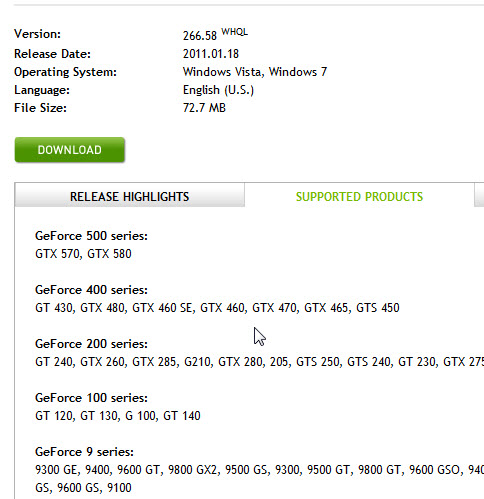
Убедившись, что ваша видеокарта совместима с загруженным драйвером, закройте все открытые программы. Если в фоновом режиме работает антивирусная программа или другая утилита мониторинга системы, отключите их временно, поскольку они могут помешать установке драйвера дисплея.
- Убедитесь, что вы вошли в систему с учетной записью, обладающей правами администратора.
Если вы вошли в систему как гость или обычный пользователь, Windows не разрешит вам установить драйвер.
- Загрузите последнюю версию драйвера дисплея NVIDIA с Скачать драйверы NVIDIA стр.
- Если ваш браузер спросит вас, хотите ли вы сохранить или запустить файл, выберите Сохранить.
Выбор Run сохранит файл во временный каталог. Если файл сохранен во временном каталоге, возможно, Windows может удалить файл во время установки драйвера, что приведет к неправильной установке. Вместо этого сохраните драйвер на рабочий стол Windows.
После загрузки драйвера на рабочий стол Windows вы увидите на рабочем столе новый значок, аналогичный приведенному ниже снимку экрана:
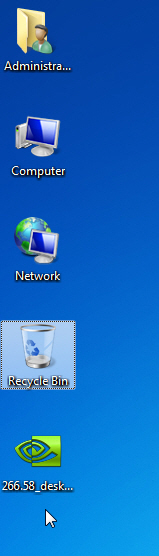
Если вы устанавливаете новую видеокарту на свой компьютер, мастер установки оборудования Windows может устанавливать драйверы отдельно. Если вы увидите следующее в правом нижнем углу панели задач, вам нужно будет дождаться завершения работы Windows, прежде чем продолжить установку.
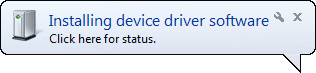
- Щелкните правой кнопкой мыши файл и выберите «Запуск от имени администратора», как показано на снимке экрана ниже.

Как только вы запустите установочный файл драйвера дисплея NVIDIA, в вашем первом запросе будет указано местоположение для сохранения файлов драйвера NVIDIA. Эти файлы не используются установщиком NVIDIA и важны только в том случае, если вы собираетесь установить драйвер вручную.
- Вы можете оставить путь к местоположению по умолчанию и выбрать OK, чтобы продолжить.

5) Далее вам будет предложено принять лицензионное соглашение на программное обеспечение NVIDIA. Прочитайте содержание, а затем, если вы согласны, нажмите «СОГЛАСИТЬ И ПРОДОЛЖИТЬ», чтобы продолжить.
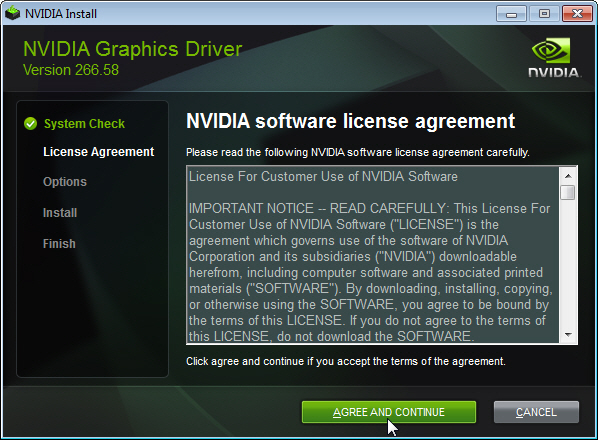
6) Если вы согласились с лицензионным соглашением, вам будут предложены варианты установки, как показано ниже.
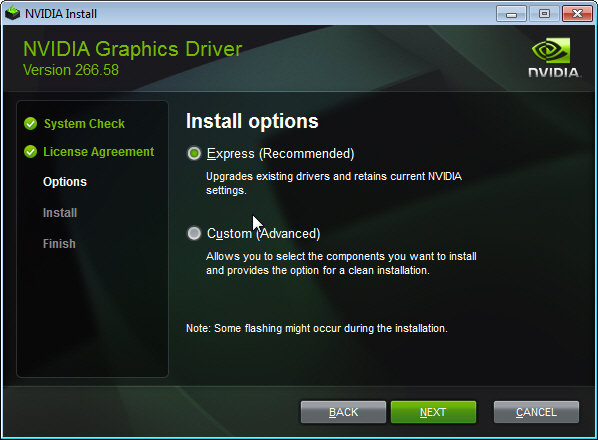
Большинство пользователей захотят выбрать Экспресс (рекомендуется). Для опытных пользователей вы можете выбрать Пользовательский (Advanced), чтобы просмотреть дополнительные параметры программы установки. Если вы выбрали Экспресс (рекомендуется), нажмите «ДАЛЕЕ». Установщик начнет копирование файлов драйвера, и после его завершения вам будет предложено перезагрузить компьютер для завершения установки. Продолжите, чтобы перезагрузить компьютер. Как только вы вернетесь в Windows, вы закончите,
Если вы выбрали Пользовательский (расширенный), перейдите к разделу «Пользовательский (расширенный)» ниже:
Пользовательский (Advanced)
1) Если вы выбрали Custom (Advanced) , нажмите «NEXT», чтобы продолжить.
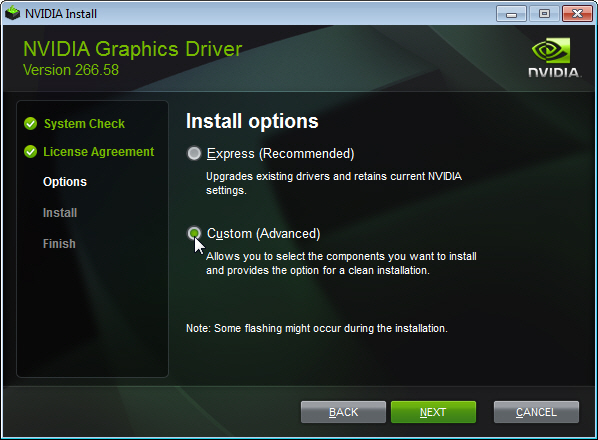
2) Экран «Выборочная установка» позволит вам выбрать, какие компоненты графического драйвера NVIDIA вы хотите установить. Чтобы получить максимальную отдачу от вашей видеокарты, мы рекомендуем выбрать все графические компоненты. На старых видеокартах могут отображаться не все компоненты, перечисленные ниже. Если параметры, представленные вам, не соответствуют скриншоту ниже, это нормально. Единственный обязательный компонент, который вы должны установить, - это графический драйвер. Если в прошлом у вас были проблемы с установкой, мы предлагаем «Выполнить чистую установку», которая удалит все предыдущие драйверы NVIDIA и записи реестра NVIDIA с вашего компьютера. Это может решить проблемы установщика, вызванные конфликтом старых драйверов. Выбрав графические компоненты, которые вы хотите установить, нажмите «N EXT», чтобы продолжить. 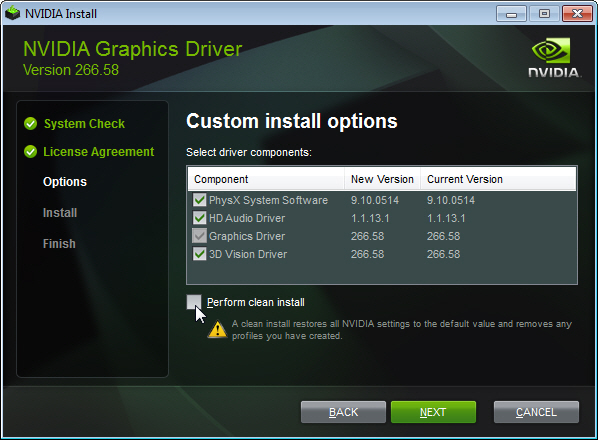
3) Установщик скопирует все выбранные графические компоненты на ваш компьютер. После завершения установки вы увидите окно, похожее на скриншот ниже. Нажмите «RESTART NOW», чтобы перезагрузить компьютер. Как только вы вернетесь в Windows, ваша установка будет завершена.