Как сделать мобильное меню на Wordpress с плагином и без
Опубликовано: 23.08.2018
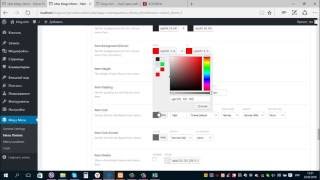
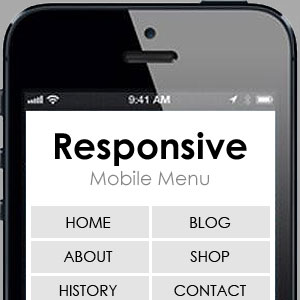 Привет!
Привет!
Сегодня поговорим о том, как сделать мобильное меню для своего сайта. Раньше мы рассматривали как создать мобильную версию блога на Вордпресс , говорили о том, как выбрать адаптивную тему для сайта. Но даже в адаптивном шаблоне могут возникнуть трудности с правильным отображением меню. А ведь именно меню в мобильной версии – основной инструмент навигации по сайту. В этой статье мы разберемся, какие есть методы создания адаптивного меню для сайта на WordPress с плагинами и без них.
Содержание:
Типы мобильного меню Как сделать адаптивное меню с помощью плагинов Самостоятельная версткаВарианты адаптивного меню на сайте
Прежде, чем рассмотреть непосредственно виды меню, стоит учитывать, какие вообще есть варианты адаптивной навигации.
Самый очевидный и простой метод адаптации сайта под мобильные устройства – это сжатие всех элементов под размеры экрана. В данном случае нет отдельного блока меню для мобильной версии сайта, но базовое, уже имеющееся набор пунктов ужимается до нужного формата. Для полного понимания, смотрите пример ниже.Вот полная версия: 
Мобильное меню на сайте WordPress
А вот уменьшенная: 
Это решение отлично подходит для вариантов, где количество пунктов не больше четырех.
Следующий метод – это ссылка на футер. В такой реализации при переходе к мобильной версии в шапке сайта вместо меню появляется ссылка, переходя на которую мы попадаем в футер. Теперь пункты меню отображаются именно там, в нижней части страницы.Смотрим пример полной версии: 
Плагины для создания мобильной версии сайта на WordPress | HOSTiQ
И отображение на мобильном устройстве: 
Кликая на Explore, видим навигацию по сайту в футере: 
Вот пример полной версии: 
И мобильной: 
В то же время третий вариант можно отнести к разряду вертикальных меню для мобильных устройств. И тут мы подходим непосредственно к классификации типов мобильного меню для сайтов на WordPress или любых других CMS.
Условно можно выделить такие их основные виды:
вертикальное; горизонтальное; раскрывающееся.Кроме перечисленных типов существуют также другие варианты, к примеру, всплывающее окно, либо же совмещение разных видов на одном сайте, например, горизонтального и вертикального и т.д.
Приведем примеры основных типов мобильного меню на сайте.
Горизонтальное меню
Один из примеров горизонтального меню был приведен выше, когда элементы размещены в ряд. Кроме текстового отображения пунктов могут также использоваться иконки и значки, чтобы уменьшить занимаемую площадь на экране мобильного устройства. 
Дизайн горизонтального меню может быть очень разнообразным: в виде вкладок, блоков, картинок. Важно, с точки зрения юзабилити , чтобы при наведении курсора на пункт, он выделялся, отличался от других: 
Если структура сайта чересчур развернутая, для нескольких пунктов используют вместе с горизонтальным меню также раскрывающиеся списки. Т.е. каждый элемент будет дополнительно раскрываться, добавляя подпункты. Либо же может быть статичное горизонтальное меню из нескольких наиболее важных пунктов (4-5), а более развернутая структура будет доступна в раскрывающемся меню. Вот пример такой реализации (настольная версия): 
Мобильная версия: 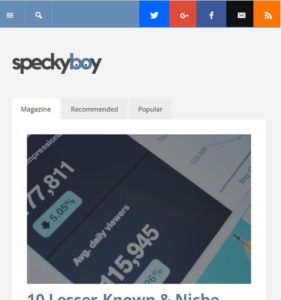
Также возможно одновременное использование горизонтального и вертикального отображения.
Вертикальное мобильное меню
Вот пример, когда уживаются два вида меню на одном сайте: 
Само по себе вертикальное боковое меню обычно отображается слева, может быть реализовано в виде иконок для минимизации размеров. Пункты вертикального меню могут дополнительно раскрываться как по вертикали, так и по горизонтали. Однако, если раскрывающихся пунктов слишком много, имеет смысл дополнительно использовать горизонтальный статичный ряд элементов, чтобы упростить навигацию и создать понятное многоуровневое адаптивное меню для сайта.
Раскрывающееся меню
Наиболее распространенный вид раскрывающегося меню – это кнопка вверху экрана, при нажатии на которую, появляются разделы сайта. 
Раскрываться такой список может вниз, вправо, либо же, как в примере ниже, пункты меню будут выезжать с левой стороны: 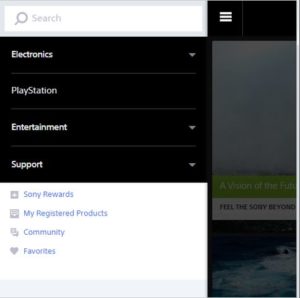
В Wordress-теме Wordie выезжающее меню реализовано как в мобильной, так и в настольной версии. Разница в том, что после нажатия на кнопку, в настольной — меню раскрывается горизонтально, а в мобильной – вертикально. 
Важно в таком варианте сделать кнопку меню заметной для пользователя.
Ранее мы рассматривали различные комбинации раскрывающегося меню с горизонтальным и вертикальным. Там выпадающие списки дополняют основные пункты меню.
Теперь разберемся, как можно реализовать мобильное меню для сайта на WordPress.
WordPress-плагины для создания мобильного меню
В случае с адаптивными темами и удачной реализацией в ней мобильного меню, можно использовать уже готовые функции. Но как сделать меню для мобильной версии сайта на WordPress с нуля?
Для решения данной задачи можно воспользоваться плагинами: WP Mobile Menu, WP Responsive Menu, либо же Responsive Menu от автора Peter Featherstone. Последний – самый популярный плагин: более 100 000 активных установок, а обновлялся он две недели назад. Рассмотрим его функции и настройки.
Базовый вид адаптивного меню для WordPress с помощью данного плагина можно посмотреть в данном видео:
Это раскрывающееся меню, с выезжающими пунктами и вертикальным отображением. Каждый из основных разделов может также дополнительно раскрываться.
Теперь рассмотрим особенности настройки. После активации, значок плагина появится в админ-панели слева. Нажимаем и переходим в меню плагина Responsive Menu.
Во вкладке Settings можно выбрать использование shortcode: 
В разделе Look & Feel задаем название (Click Button Title) и вид кнопки меню, ее расположение (Click Button Location Settings), можно определить для нее картинку (Click Button Image). Также здесь задаются параметры для отображения уже раскрывшегося меню (Menu Settings). Тут можно указать сторону, с которой оно будет выезжать (Slide Side), изображение рядом с текстом (Menu Image). В разделе Main Menu можно указать фон, цвет текста и ссылок при нажатии и т.п. (Text Colour).
Во вкладке Advanced Settings задают размер экрана, для которого применяется созданное плагином мобильное меню на WordPress-блоге. По умолчанию стоит значение 800 пикселей. В пункте CSS of Menu To Hide можно указать класс основного меню, которое будет исчезать в мобильной версии. Для определения класса нужно просмотреть исходный код элементов и выбрать тот, который отвечает за главное меню (см. пример ниже). 
В пункте Menu Depth задается глубина раскрытия элементов. Т.е., к примеру, если на вашем сайте есть разделы с 4 или 5 уровнем вложенности, для мобильного меню вы можете задать максимальную глубину – 2-го уровня вложенности. Соответственно для настольной версии будет отображаться полное разветвление структуры, а в мобильной – укороченное.
Это далеко не все функции, которыми можно управлять при настройках Responsive Menu. Как видим, данный плагин для создания адаптивного меню для WordPress достаточно удобный и многофункциональный. К тому же, он не создает большой нагрузки и используется многими владельцами сайтов.
Адаптивное меню для сайта: JQuery, Html и CSS
Мы рассмотрим способ создания адаптивного меню для сайта на WordPress с помощью кода. Создавать будем подобное тому, что делает плагин Responsive Menu. Т.е. выдвигающееся меню после нажатия на кнопку. Перед любыми манипуляциями в первую очередь сделайте бэкап сайта , а эксперименты проводите в дочерней теме . 
Первое, что нам нужно, это создать файл в Notepad с таким кодом:
| 1 2 3 4 5 6 7 8 9 10 11 12 13 14 | (function($) { $('#toggle').toggle( function() { $('#popout').animate({ left: 0 }, 'slow', function() { $('#toggle').html('<img src="http://www.ваш_домен.com/wp-content/themes/ваша_тема/images/menu.png" alt="close" />'); }); }, function() { $('#popout').animate({ left: -250 }, 'slow', function() { $('#toggle').html('<img src="http://www.ваш домен.com/wp-content/themes/ваша_тема/images/menu.png" alt="close" />'); }); } ); })(jQuery); |
(function($) { $('#toggle').toggle( function() { $('#popout').animate({ left: 0 }, 'slow', function() { $('#toggle').html('<img src="http://www.ваш_домен.com/wp-content/themes/ваша_тема/images/menu.png" alt="close" />'); }); }, function() { $('#popout').animate({ left: -250 }, 'slow', function() { $('#toggle').html('<img src="http://www.ваш домен.com/wp-content/themes/ваша_тема/images/menu.png" alt="close" />'); }); } ); })(jQuery);
В данном коде заменяем ваш_домен на название вашего сайта, и «ваша_тема» – соответственно. Сохраняем файл на рабочий стол, назовем его slidepanel.js.
Следующим шагом вам нужно найти картинку для кнопки Меню. Найти ее можно, например, здесь — . После того, как вы скачаете картинку, ее необходимо назвать menu.png (такое название было использовано в js-файле).
Затем с помощью ftp-клиента загружаем js файл в папку /wp-content/ваша_тема/js/. Если такой папки в вашей теме нет, нужно ее создать. Файл menu.png отправляем сюда: /wp-content/themes/ваша_тема/images/.
После этого необходимо проверить, загрузился ли Javascript-файл в вашу тему. Для этого запускаем slidepanel.js.
Далее подключаем Javascript-файл в functions.php:
| 1 | wp_enqueue_script ( 'wpb_slidepanel' , get_template_directory_uri ( ) . '/js/slidepanel.js' , array ( 'jquery' ) , '20160909' , true ) ; |
wp_enqueue_script( 'wpb_slidepanel', get_template_directory_uri() . '/js/slidepanel.js', array('jquery'), '20160909', true );
Теперь нам нужно найти код в header.php, который отвечает за расположение меню на экране. Выглядеть он должен подобным образом:
| 1 | <?php wp_nav_menu ( array ( 'theme_location' => 'primary' , 'menu_class' => 'nav-menu' ) ) ; ?> |
<?php wp_nav_menu( array( 'theme_location' => 'primary', 'menu_class' => 'nav-menu' ) ); ?>
Мы оборачиваем данный код следующей оболочкой, которая отвечает за отображение нового меню на маленьких экранах:
| 1 2 3 4 5 | <div id="toggle"> <img src="http://www.ваш_домен.com/wp-content/themes/ваша_тема/images/menu.png" alt="Show" /></div> <div id="popout"> <?php wp_nav_menu ( array ( 'theme_location' => 'primary' , 'menu_class' => 'nav-menu' ) ) ; ?> </div> |
<div id="toggle"> <img src="http://www.ваш_домен.com/wp-content/themes/ваша_тема/images/menu.png" alt="Show" /></div> <div id="popout"> <?php wp_nav_menu( array( 'theme_location' => 'primary', 'menu_class' => 'nav-menu' ) ); ?> </div>
Обратите внимание, что изначальный код расположения меню остается без изменений.
Последний шаг – это добавление CSS-кода, который позволит прятать кнопку адаптивного меню для широкого экрана. Также здесь можно отрегулировать положение данной кнопки на экранах мобильных устройств.
Вот пример CSS-кода, который вы можете использовать в файле стилей, как отправной пункт для создания вашего адаптивного меню для сайта:
| 1 2 3 4 5 6 7 8 9 10 11 12 13 14 15 16 17 18 19 20 21 22 23 24 25 26 27 28 29 30 31 32 33 34 35 36 37 38 39 40 41 42 43 44 45 46 47 | @media screen and ( min-width : 769px ) { #toggle { display : none ; } } @media screen and ( max-width : 768px ) { #popout { position : fixed ; height : 100% ; width : 250px ; background : rgb ( 25 , 25 , 25 ) ; background : rgba ( 25 , 25 , 25 , .9 ) ; color : white ; top : 0px ; left : -250px ; overflow : auto ; } #toggle { float : right ; position : fixed ; top : 60px ; right : 45px ; width : 28px ; height : 24px ; } .nav-menu li { border-bottom : 1px solid #eee ; padding : 20px ; width : 100% ; } .nav-menu li : hover { background : #CCC ; } .nav-menu li a { color : #FFF ; text-decoration : none ; width : 100% ; } } |
@media screen and (min-width: 769px) { #toggle { display:none; } } @media screen and (max-width: 768px) { #popout { position: fixed; height: 100%; width: 250px; background: rgb(25, 25, 25); background: rgba(25, 25, 25, .9); color: white; top: 0px; left: -250px; overflow:auto; } #toggle { float: right; position: fixed; top: 60px; right: 45px; width: 28px; height: 24px; } .nav-menu li { border-bottom:1px solid #eee; padding:20px; width:100%; } .nav-menu li:hover { background:#CCC; } .nav-menu li a { color:#FFF; text-decoration:none; width:100%; } }
Чтобы избежать конфликтов в вашей теме, возможно, потребуется вносить дополнительные корректировки в данный код.
Вот так выглядит мобильное меню на WordPress-сайте, созданное подобным образом: 
Надеюсь, данная статья была полезной для вас. Оставляйте комментарии и делитесь своим опытом.
До новых встреч!
| Сегодня | Завтра | ||
| USD | 32.62 | 32.50 |
|
| EUR | 39.90 | 39.92 |
|
| Обменник | Переходов |
|
|
6 |
|
|
5 |
|
|
4 |
|
|
3 |
|
|
3 |
| Вы можете получить WMR-бонус в размере 0,01-0,10 WMR на свой кошелек 1 раз в сутки | |
|
Кошелек
|
|
|
Код
|
|
| Обмен Webmoney | |






