- Verbind de telefoon met de router
- Configureer de router
- Pas uw internetverbinding aan
- We configureren wifi
- Verander het wachtwoord in het admin paneel
- Voorbereiding: we verbinden de router
- Aan de slag met het configureren van de router vanaf de tablet
- Configureer de router via de browser op de tablet
- nawoord
Draadloze netwerken zijn zo ingebed in ons dagelijks leven dat het voor velen al moeilijk is om zich het zonder wifi-netwerken voor te stellen. Deze standaard wordt op bijna alle apparaten gebruikt - van pc's tot videobewakingssystemen. Nu hebben velen in de familie hun eigen pc, evenals een smartphone, e-book en andere gadgets waarvan het werk afhankelijk is van internet. Daarom zijn Wi-Fi-routers of zoals sommige routers in onze tijd bellen beschikbaar in bijna elk appartement.
Met de ontwikkeling van IT-technologieën kunnen routers op elk apparaat worden geconfigureerd
Velen weten al hoe ze hun wifi-apparaten moeten instellen, sluit ze gewoon en de computer aan op de LAN-connectoren en maak de instellingen, volgens de handleiding, die bijna altijd wordt meegeleverd. Maar wat kan er gedaan worden als er geen elektronische computer bij de hand is? In dit artikel zullen we bekijken hoe je een router kunt configureren vanaf een telefoon of tablet, als je geen pc of laptop hebt.
Voordat u de router gaat configureren, moet u deze uiteraard inschakelen. We verbinden de lichtnetadapter met een stopcontact en verbinden de belangrijkste internetkabel met een WAN-routerconnector, meestal is deze blauw gemarkeerd.
Vervolgens moet u het apparaat naar de fabrieksinstellingen resetten. Het maakt niet uit of je een nieuwe hebt gekocht in de winkel of je hebt hem al eerder gebruikt, je moet het doen, want als hij al was aangesloten en geconfigureerd, dan had hij de parameters kunnen opslaan die niet geschikt zijn voor je netwerk. Om de instellingen te resetten, moet u een klein gaatje aan de achterkant van het apparaat vinden, waarna het opschrift "Reset" verschijnt, waarbinnen zich een knop bevindt. Neem iets scherps zoals naalden of pinnen en houd deze knop een tijdje ingedrukt. Na ongeveer 10 seconden knipperen de lampjes op de router en worden deze opnieuw gestart en worden de fabrieksinstellingen hersteld.
Verbind de telefoon met de router
Als u de standaardinstellingen opnieuw instelt, is er geen wachtwoord voor het Wi-Fi-netwerk van uw apparaat. Het is algemeen beschikbaar. Ga naar de instellingen van je telefoon, schakel wifi in en zoek in de lijst met draadloze netwerken naar je netwerk. Het kan een standaardnaam hebben, wat de naam is van het bedrijf dat het apparaat heeft gefabriceerd, en ook dit netwerk moet het beste signaalniveau hebben. Als u twijfelt of dit juist het netwerk van uw router is, probeer dan het apparaat uit en weer in te schakelen, terwijl u aan de telefoon uw netwerk uit de lijst moet verwijderen en vervolgens weer verschijnen. Klik op "verbinden" en als u verbinding hebt gemaakt met de bovenkant van het scherm van uw gadget, wordt de status van het netwerk weergegeven in de vorm van een pictogram dat aangeeft dat Wi-Fi actief is.
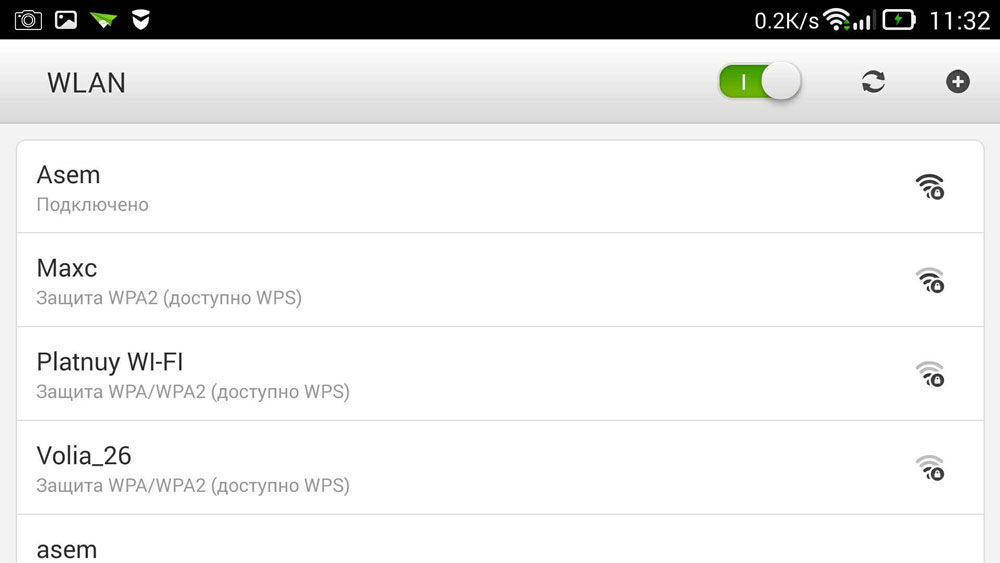
Configureer de router
Het instellen van het apparaat via de telefoon is hetzelfde als in het geval van de werking van een computer of laptop. Om te configureren, opent u elke webbrowser die op uw telefoon is geïnstalleerd, bijvoorbeeld Google Chrome en voer in de adresbalk de standaard voor alle gadgets, adres 192.168.0.1 of 192.168.1.1 in, klik op de knop "Go". In het geopende venster zullen er 2 lege velden zijn, waar we de login en code moeten specificeren voor toegang tot het admin panel van de router. Omdat we alle instellingen op de standaardinstellingen hebben gezet, zijn deze gegevens standaard, meestal is de opgegeven gebruikersnaam admin en het wachtwoord admin. Als deze gegevens niet passen, kijk dan naar de onderkant van het apparaat zelf of in de instructies, het zou allemaal daar moeten staan. Wanneer u deze informatie invoert, moet u naar de webinterface van de router zelf gaan.
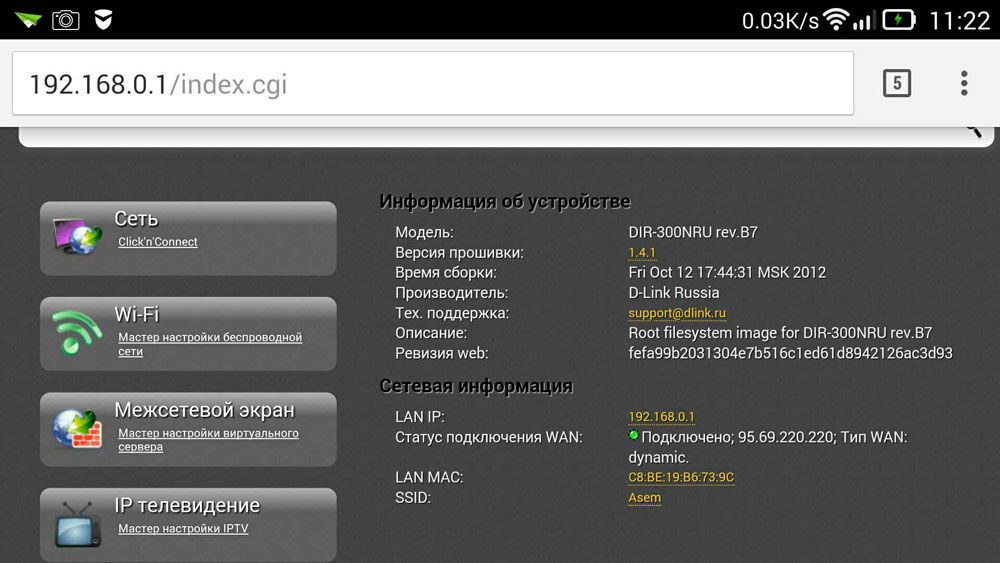
Eigenlijk bestaat de configuratie van de router zelf uit drie stappen.
Pas uw internetverbinding aan
De belangrijkste stap is om de parameters van uw provider op te geven, in het adminpaneel van de router worden deze instellingen meestal uitgevoerd op het WAN-tabblad. Hier moet u het type verbinding met het world wide web specificeren (bijvoorbeeld de meest gebruikte in Rusland PPPoE), evenals de gebruikersnaam en wachtwoordprovider. Dit inlogpaar met wachtwoord is aan u verstrekt toen u verbinding maakte. Probeer je contract te vinden dat je hebt gekregen wanneer je verbinding maakt met internet, alles moet erin worden geschreven. Na het specificeren van deze instellingen, sla ze op. Je kunt ook automatisch proberen stap voor stap instellen apparaat, sommige apparaten kunnen alles op de machine doen, en bepalen het type netwerk waarmee uw router verbinding maakt met de provider. In dit geval moet u alleen uw gebruikersnaam en wachtwoord opgeven.
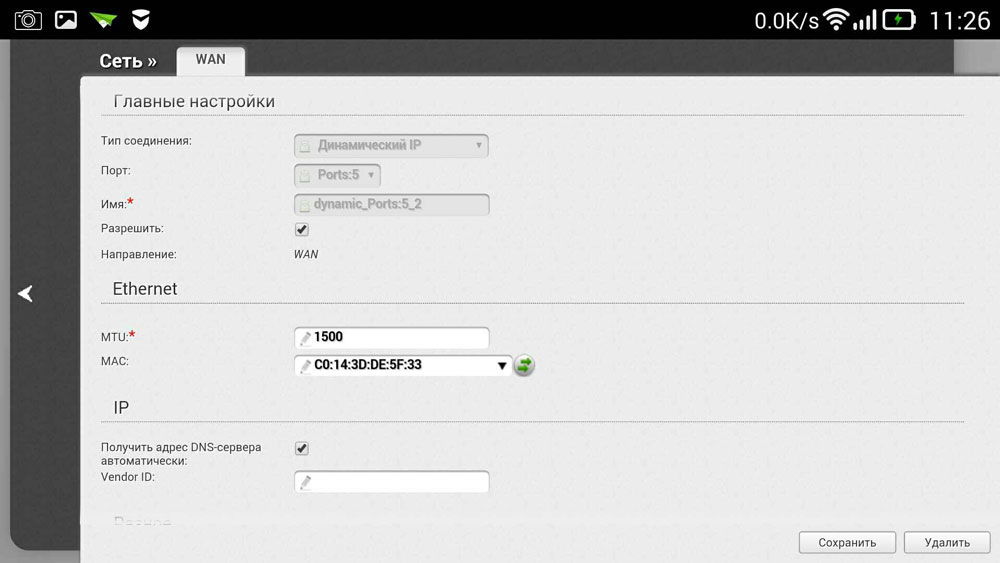
We configureren wifi
Als u niet wilt dat uw draadloze netwerk gebruikt buitenstaanders , waardoor je de snelheid van je internetverbinding vermindert, kun je wifi configureren door er een wachtwoord voor in te stellen. Dan is toegang tot het wereldwijde netwerk via uw router alleen beschikbaar voor diegenen aan wie u dit wachtwoord zult zeggen.
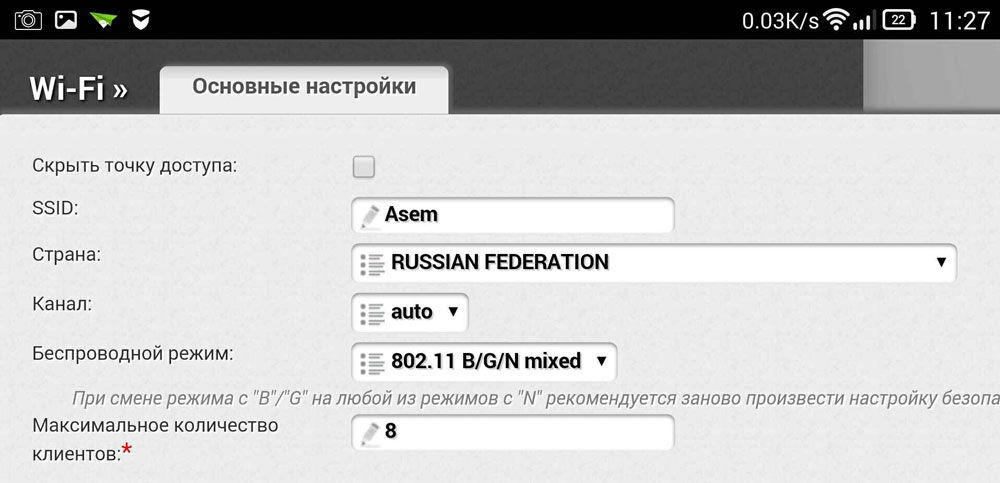
Ga naar het deelvenster Draadloos beheerpaneel en typ op de regel Draadloze netwerknaam de naam voor uw draadloos netwerk . Wanneer u de naam van het Wi-Fi-netwerk opgeeft, is het gemakkelijker om te navigeren bij het verbinden van andere apparaten. Ga vervolgens naar het tabblad Wireless Security en geef de beveiligingsinstellingen op. Selecteer voor het beveiligingstype de aanbevolen WPA / WPA2 en voer in het veld Wachtwoord uw toegangscode in die uit ten minste acht tekens bestaat. Stel een te ingewikkeld wachtwoord niet uit, want in de toekomst moet u dit misschien invoeren in uw andere gadgets, en dit zal onnodige problemen voor u creëren om verbinding te maken.
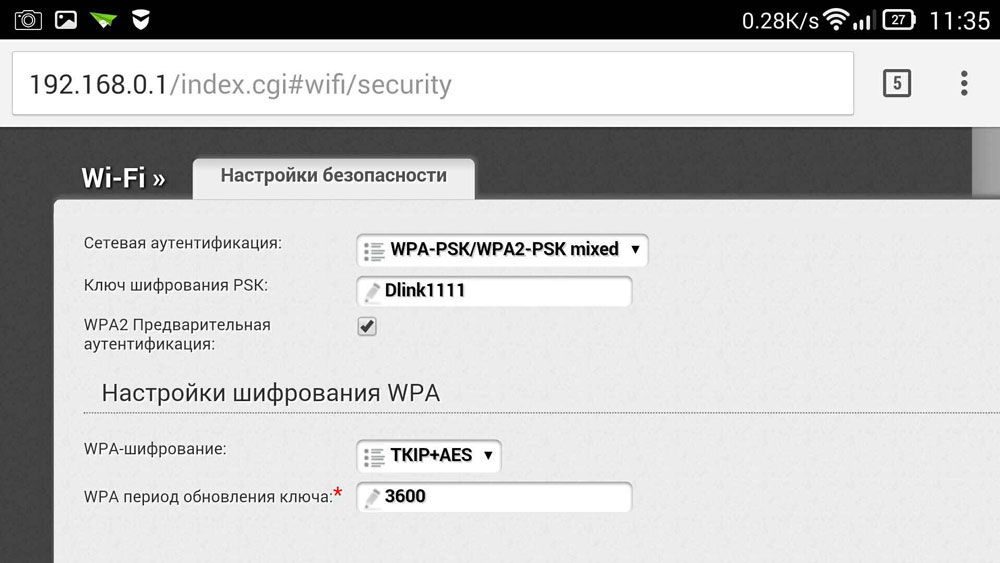
Verander het wachtwoord in het admin paneel
Om ervoor te zorgen dat niemand uw opties kan wijzigen, zelfs met toegang tot wifi, kunt u uw admin-panel beschermen door het standaardlogin en wachtwoordpaar te wijzigen in uw meer complexe. Afhankelijk van de fabrikant van de router, kunnen deze instellingen op verschillende tabbladen worden opgeslagen, bijvoorbeeld Systeemhulpmiddelen, het gewenste tabblad vinden, zoeken naar de wachtwoordparameter. Hier moet je je naam en wachtwoord instellen. Na het bovenstaande moet het apparaat opnieuw worden opgestart om het met nieuwe opties in te schakelen. Nadat u opnieuw bent opgestart, opent u de lijst met Wi-Fi-netwerken op uw telefoon en zoekt u de naam op van het netwerk dat u hebt opgegeven bij het instellen. U moet ook uw nieuwe gegevens invoeren. Als alles goed is gedaan, maakt de telefoon automatisch verbinding met internet om het te controleren. U kunt proberen naar elke bron in het wereldwijde netwerk te gaan.
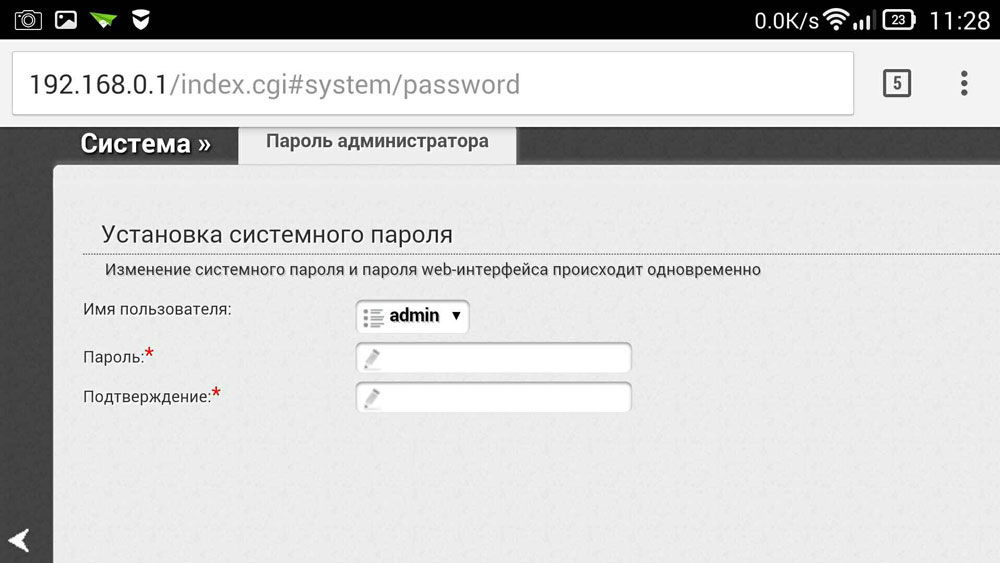
We hebben dus geleerd hoe je de router gemakkelijk kunt configureren, zelfs zonder een computer of laptop bij de hand te hebben. Over het algemeen is de instellingsprocedure bijna hetzelfde als bij het gebruik van een pc. Als je eerder geprobeerd hebt om een router vanaf een PC of laptop te configureren, dan zal het vanaf een telefoon het niet moeilijk maken om dat te doen.
Heel lang heb ik deze instructie geschreven, maar het werkte nog steeds niet. En tot slot is het langverwachte moment aangebroken.

In dit artikel zal ik je vertellen, en alles in detail laten zien op de foto's, hoe te installeren Wi-Fi-router zonder een computer. Alleen de router en tablet zelf hebben. Nou ja, of een smartphone. Bovendien, wat er ook gebeurt besturingssysteem Je tablet (smartphone) werkt. Dit kan Android, iOS of Windows telefoon . Kan worden aangepast vanaf iPad of iPhone.
In de comments werd mij vaak gevraagd of het mogelijk was om een router op te zetten met alleen een telefoon of een tablet. Wat te doen als het huis geen computer, laptop, netbook, enz. Heeft. Ja, en het is niet moeilijk om een geval voor te stellen als u geen computer heeft, maar er zijn ook veel mobiele apparaten die via Wi-Fi verbinding kunnen maken met het internet. En u besloot om een router te kopen die het internet naar uw apparaten zou distribueren.
Maar hier komt het probleem: "Hoe kan ik deze router instellen als ik geen laptop heb. En er is bijvoorbeeld slechts een tablet. Waar is de instructie, en kan het überhaupt? "Ja, het is mogelijk. Ik zal het je nu vertellen. Natuurlijk kunt u een laptop lenen, bijvoorbeeld van vrienden, en deze instellen volgens deze instructie. Maar het is niet noodzakelijk.
Wat hebben we nodig?
We hebben de router zelf nodig, en sommige mobiel apparaat die verbinding kan maken met een draadloos netwerk. Van waaruit we de instelling zullen uitvoeren. Welnu, internet zou in uw huis moeten zijn, ik denk dat dit duidelijk is.
Ik heb alles gecontroleerd en alles werkt. Ik zal het hele proces laten zien aan de hand van het voorbeeld van dezelfde Tp-Link WR841N-router en ASUS MeMO Pad FHD 10- tablet op Android. Mogelijk hebt u ook een ander apparaat, zoals een smartphone. Alleen op de tablet is veel handiger, vanwege het grotere scherm.
Wat betreft de router zelf, dit kan elke, niet noodzakelijkerwijs Tp-Link zijn. Als u bijvoorbeeld Asus, D-Link, ZyXEL, etc. hebt, is alleen het configuratiescherm anders. En dus zal in het algemeen alles hetzelfde zijn als in deze handleiding.
Voorbereiding: we verbinden de router
Allereerst raad ik u aan om te doen volledige reset instellingen op uw router. Het maakt niet uit, het is nieuw in de winkel of heeft al ergens gewerkt, de instellingen moeten worden gewist. Misschien was het al ingesteld en hebben we geen oude instellingen nodig. Vanwege hen kunnen veel problemen ontstaan. Daarom kijken we naar het artikel "" en we doen wat het zegt. Gedaan? Geweldig, ga door. Als iets niet lukt, ga dan gewoon verder, laten we hopen dat er geen instellingen zijn die we niet nodig hebben.
We bevestigen aan de antenne-router (als deze verwijderbaar is), dan pluggen we de stroomkabel in en pluggen deze in. In de blauwe WAN-connector verbinden we een netwerkkabel, het internet. Welke provider is in jouw huis geweest (het zou goed zijn om zeker te zijn dat het internet werkt en betaald wordt) en dan kunnen er tijdens het installatieproces problemen ontstaan en denk je dat de router of de configuratiemethode de schuld is van alles).

Verbonden, de indicatoren flitsten, alles is in orde. Als de indicatoren op de router na het inschakelen van het netwerk niet oplichten, is het mogelijk dat deze is uitgeschakeld met een knop, mogelijk in het geval van de router zelf. Bekijk het.
Nu nemen we een tablet, smartphone, telefoon (wat je daar hebt) in handen en gaan we verder met het volgende item in onze instructies.
Aan de slag met het configureren van de router vanaf de tablet
Standaard is Wi-Fi-beveiliging niet geïnstalleerd en is uw netwerk open. Nu zullen we de tablet hierop aansluiten (in mijn geval, wanneer ik doorga met het schrijven van de tablet, zal ik het apparaat invoeren van waaruit we het instellen).
Ga naar de instellingen netwerkverbindingen (we moeten wifi inschakelen).
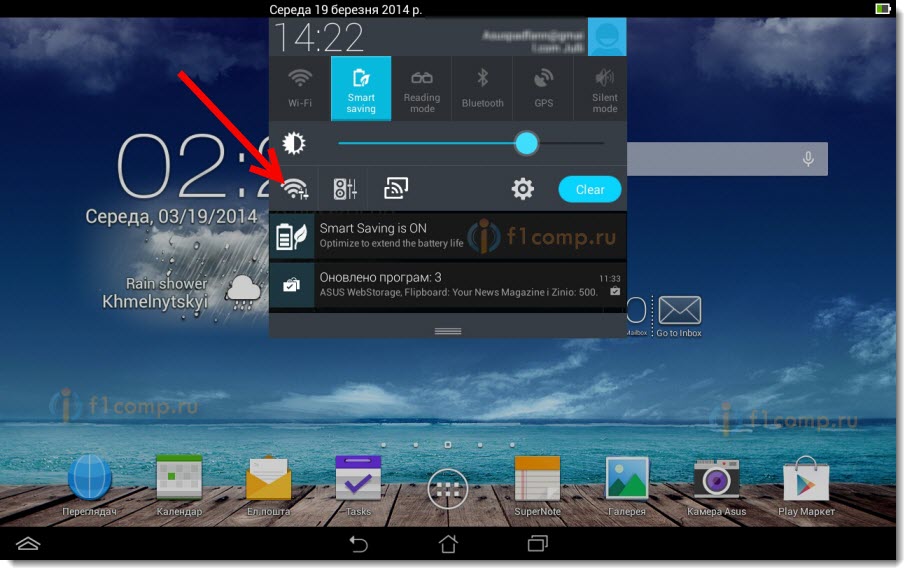
Hier aandacht! Het heeft een standaardnaam en is open. Het is belangrijk om ons netwerk te kiezen. Schakel bij twijfel gewoon je router uit via het stopcontact (schakel wifi uit en weer in op het apparaat zelf) en kijk of het netwerk verdwijnt. Zo ja, dan is dit uw netwerk, kies het.
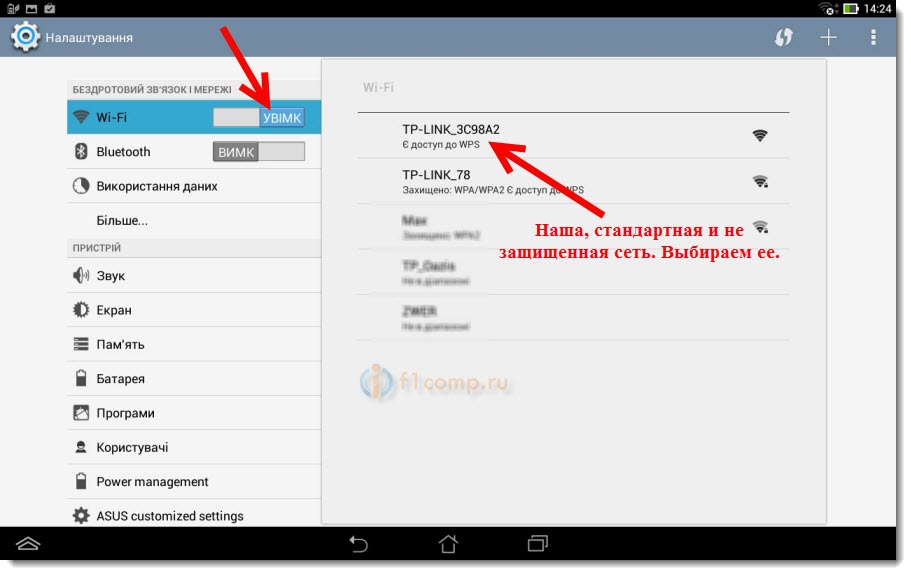
Een venster verschijnt. Klik gewoon op Verbinden .
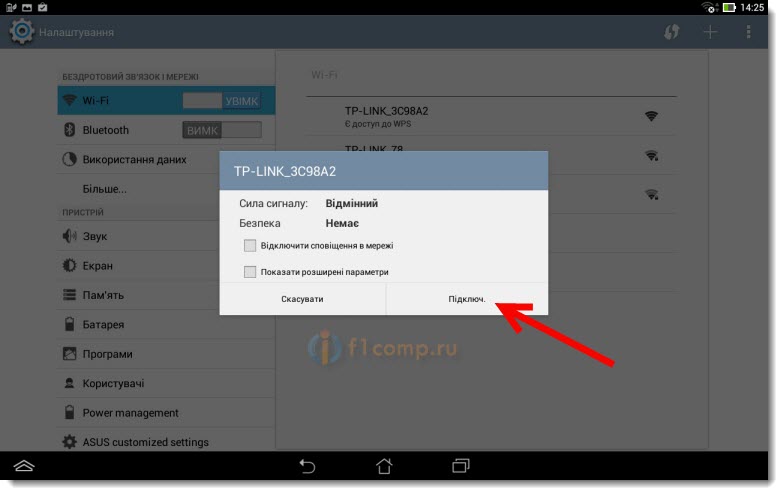
Als alles goed is, verschijnt de status " Verbonden " in de buurt van het netwerk en wordt het pictogram met de netwerkverdelingen bovenaan weergegeven.
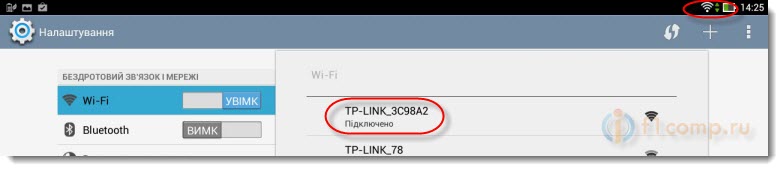
Alles, onze tablet is verbonden met ons draadloze netwerk. U kunt doorgaan naar de instellingen.
Configureer de router via de browser op de tablet
Deze parameters moeten worden ingesteld op het tabblad Netwerk - WAN . Tegenover het WAN-verbindingstype kiezen we de benodigde technologie. En al op basis van een bepaalde technologie hebben we alle benodigde parameters ingesteld: naam, login, statisch IP of DNS.
Wanneer alle instellingen zijn opgegeven en aangevinkt, klik dan op de knop Opslaan om de instellingen op te slaan.
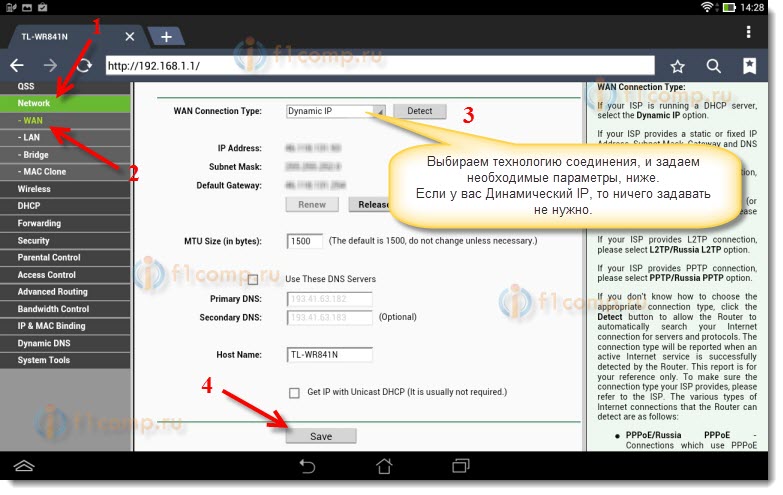
Besteed bijzondere aandacht aan de instellingen die ik hierboven heb beschreven. Zoals ik al zei, ze zijn het belangrijkste.
Tegenover het item Draadloze netwerknaam stellen we de naam van uw wifi-netwerk in (schrijf alleen in Engelse letters, cijfers zijn mogelijk). Deze naam wordt op alle apparaten weergegeven.
Kies tegenover het Gewest het land waar u woont.
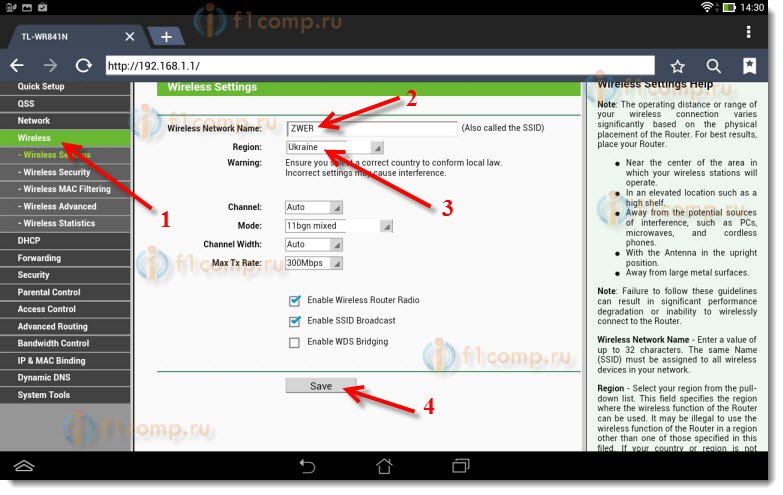
Als een venster verschijnt, klikt u gewoon op Ok .
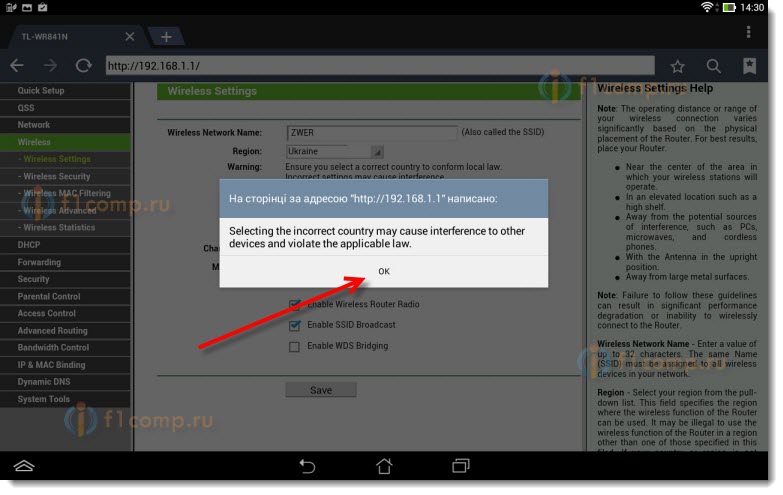
We installeren bescherming op een draadloos netwerk
Open het item Wireless - Wireless Security .
Kies WPA / WPA2 - Persoonlijk (aanbevolen) .
Tegenover PSK-wachtwoord, maak en noteer een wachtwoord. Het wordt gebruikt om verbinding te maken met je wifi. Gebruik Engelse letters en cijfers. Maak een wachtwoord van minimaal 8 tekens. Houd het register van brieven, het doet er toe.
Schrijf het wachtwoord op een vel papier en bewaar het op een veilige plek om niet te vergeten. En dan moet je alle instellingen resetten en opnieuw configureren.
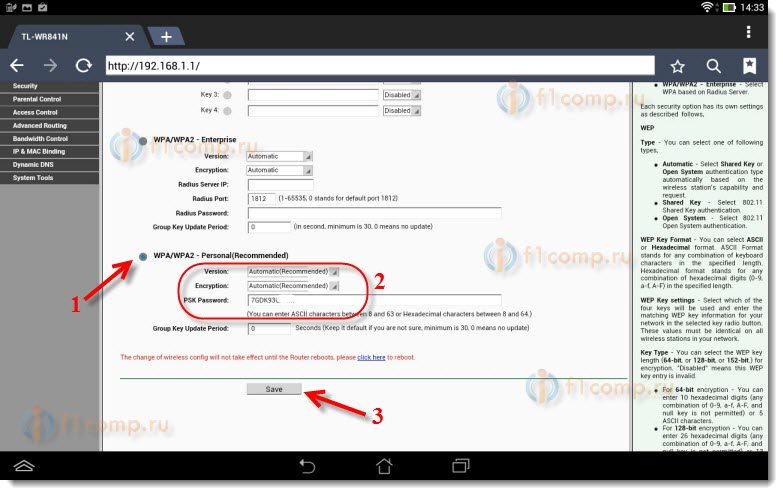
Verander wachtwoord voor toegang tot instellingen
We moeten de standaard admin en admin wijzigen, die worden gebruikt om de instellingen van de router in te voeren. Dat niemand anders dan wij toegang kunnen krijgen tot de instellingen.
Klik op het tabblad Systeemtools - wachtwoord .
Stel een standaard gebruikersnaam en wachtwoord in. En hieronder, stel je nieuwe gegevens in. Ik liet de gebruikersnaam achter, ik kwam met mijn wachtwoord.
Dit wachtwoord noteer ook, dat zou niet vergeten.
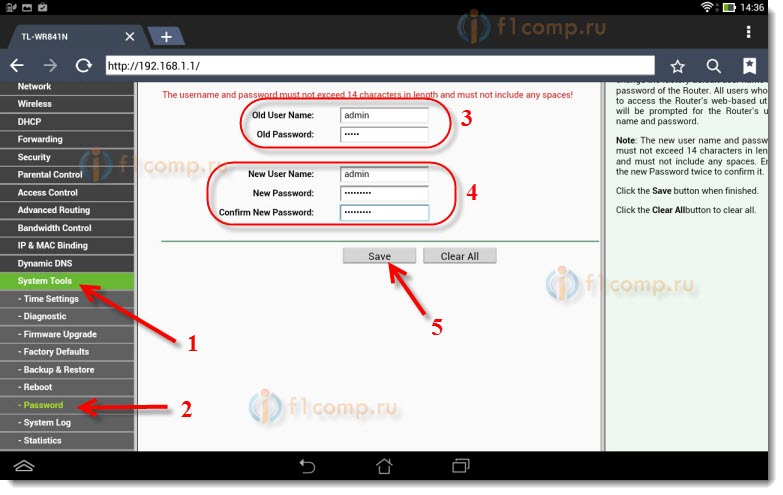
Nadat u op de knop Opslaan hebt geklikt, verschijnt opnieuw een venster waarin u wordt gevraagd om de gebruikersnaam en het wachtwoord. U moet de nieuwe gegevens al opgeven (die u hierboven hebt aangegeven) en klik op de knop Inloggen .
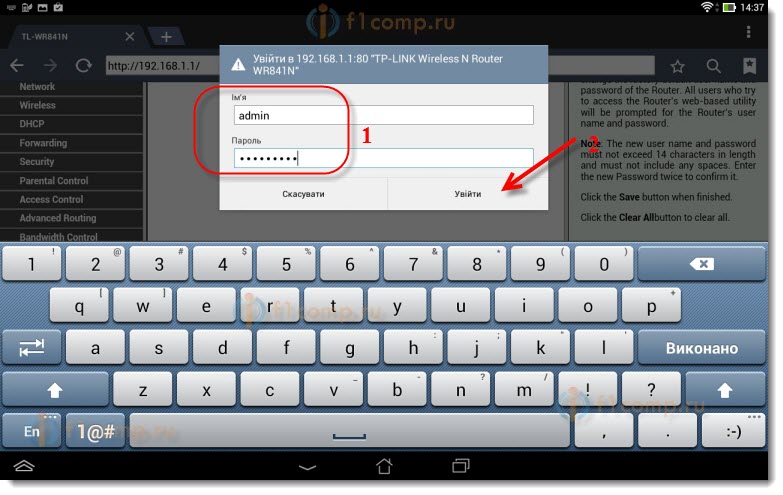
We komen weer bij het configuratiescherm.
Kan bijvoorbeeld voorkomen, of. Hierover schreef ik ook.
nawoord
Een enorm artikel bleek, veel screenshots, maar op een andere manier - helemaal niet. Ik heb geprobeerd het artikel zo duidelijk en eenvoudig mogelijk te maken.
Zoals u kunt zien, kunt u de router zonder een computer configureren, maar eenvoudig met mobiele telefoon of tablet. Ik denk dat zelfs van de tv kan worden aangepast. En dit is geen probleem. Het belangrijkste is om de instructies te volgen en de instellingen te controleren die aangeven dat er later geen andere problemen zouden zijn.
Als je vragen, opmerkingen of suggesties hebt, dan zal ik ze graag in de reacties horen!
Maar wat kan er gedaan worden als er geen elektronische computer bij de hand is?Waar is de instructie, en kan het überhaupt?
Wat hebben we nodig?
Gedaan?






