- Word के कौन से संस्करण शीर्ष लेख और पाद का समर्थन करते हैं?
- ���र्ड 2003 में हेडर और फूटर कैसे हटाएं?
- Word 2007, 2010 और 2016 में पाद लेख कैसे निकालें
- निष्कर्ष
मार्कअप जैसे फ़ुटअप हैं। वे कुछ महत्वपूर्ण सूचनाओं को या तो एक या दूसरे के ऊपर या नीचे करने के लिए सेवा देते हैं पाठ दस्तावेज़ । हालाँकि हेडर और फुटर पाठ में एक महत्वपूर्ण भूमिका निभाते हैं, अतिरिक्त जानकारी जोड़ते हैं, लेकिन कुछ उपयोगकर्ता उन्हें पसंद नहीं करते हैं और इसलिए वे सीधे हटाना चाहते हैं। यह लेख पहले चर्चा करेगा कि विभिन्न प्रकारों के वॉर्ड्स में पाद कैसे निकाले जाएं।
Word के कौन से संस्करण शीर्ष लेख और पाद का समर्थन करते हैं?
एक नियम के रूप में, कुछ अफवाह है कि आप केवल Word के नए संस्करणों में पाद लेख निकाल सकते हैं, जो कि पूर्ण झूठ है, क्योंकि Word के सभी संस्करणों में पाद लेख निकालने की क्षमता मौजूद है। इसीलिए यदि आपके पास Word 2003 स्थापित है, तो आप अभी भी सभी पाद निकाल सकते हैं यदि आप चाहें तो
क्या पाद निकालना मुश्किल है? ���स प्रश्न का उत्तर इस तरह दिया जा सकता है: "नहीं, पाद को हटाना मुश्किल नहीं है।" ऐसा क्यों? सबसे पहले, क्योंकि आपको केवल कुछ सरल और आसान क्रियाएं करनी चाहिए जो कि एक छोटा बच्चा भी कर सकता है। यह आसान भी है, क्योंकि वर्ल्ड वाइड वेब विस्तृत जानकारी से भरा है कि वास्तव में, पाद लेख को कैसे समाप्त किया जाए, यदि किसी कारण से आप इसे पसंद नहीं करते हैं।
���र्ड 2003 में हेडर और फूटर कैसे हटाएं?
अधिकांश उपयोगकर्ताओं के लिए, प्रसिद्ध और लोकप्रिय पाठ संपादक का यह संस्करण बहुत परिचित और परिचित है। Word के इस संस्करण में एक पाद लेख निकालने के लिए, आपको निम्नलिखित कार्य करने होंगे:
- इस पाठ संपादक को खोलें, और दस्तावेज़ नया और पुराना दोनों हो सकता है।
- सीधे मुख्य मेनू में, हम "व्यू" टैब को खोजते हैं और क्लिक करते हैं, जिसमें हम वास्तव में आगे की सभी क्रियाओं को पूरा करते हैं।
- दिखाई देने वाली विंडो में, तत्काल अनुभाग चुनें, जिसे "पाद" कहा जाता है।
- अगला आपको सीधे हेडर और फुटर के नियंत्रण कक्ष का चयन करने की आवश्यकता है और उस सभी पाठ को हटा दें, जिसमें एक रास्ता या दूसरा तत्काल फ्रेम में निहित है।
- उपरोक्त सभी क्रियाएं करने के बाद, आवश्यकतानुसार सभी शीर्षलेख और पाद लेख स्वचालित रूप से हटा दिए जाएंगे।
यह विधि बहुत सरल और आसान है, ताकि लगभग सभी उपयोगकर्ता इसका उपयोग कर सकें। एक नियम के रूप में, यदि आप किसी एकल पाठ दस्तावेज़ पर एक पाद लेख निकालते हैं, तो यह आपके कंप्यूटर पर संग्रहीत सभी पाठ दस्तावेज़ों पर स्वचालित रूप से समाप्त हो जाएगा।
Word 2007, 2010 और 2016 में पाद लेख कैसे निकालें
एक नियम के रूप में, इस पाठ दस्तावेज़ के इन संस्करणों में एक अधिक व्यापक और कार्यात्मक इंटरफ़ेस है, जिसमें हेडर और फुटर भी हैं। 2007 और 2010 के वॉर्ड्स एक-दूसरे से बहुत मिलते-जुलते हैं दिखावट , और इसकी कार्यक्षमता, इसलिए हम इस बात पर विचार करेंगे कि एक ही समय में दोनों पाठ संपादकों में शीर्ष लेख और पाद लेख कैसे निकालें। इस तथ्य के कारण कि वर्ड के उपरोक्त संस्करण बहुत सुंदर और सुविधाजनक हैं, उन पर पाद हटाने के लिए यह बहुत सरल और आसान होगा। सभी शीर्ष लेख और पाद लेख निकालने के लिए, आपको निम्नलिखित कार्य करने होंगे: 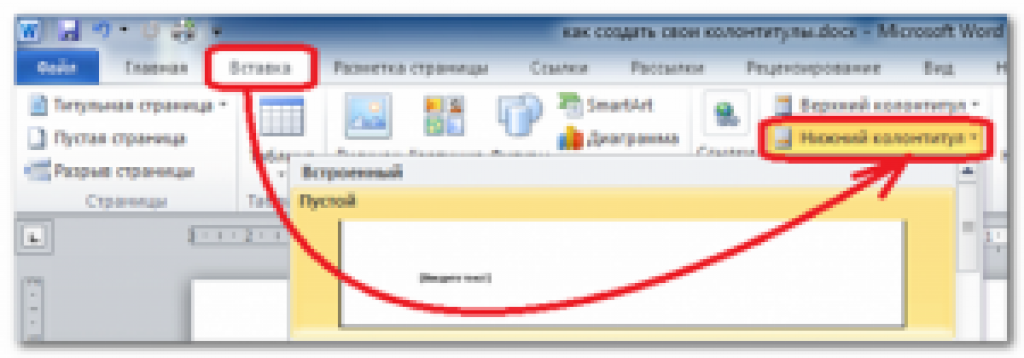
- एक टेक्स्ट एडिटर खोलें और एक दस्तावेज चुनें, टैब पर क्लिक करें, जिसे "टैब" कहा जाता है।
- उसके बाद, कुछ अनुभाग "पाद" देखें। आगे आपको शीर्ष लेख या पाद लेख का चयन करने की आवश्यकता है।
- इस क्रिया के बाद, आपको एक विंडो दिखाई देगी जिसमें आपको शीर्ष एक या एक को हटाने का विकल्प दिया गया है फ़ुटबाल । और बस इतना ही।
उसके बाद, सभी हेडर और फुटर को हटा दिया जाएगा, जो कि आप वास्तव में चाहते थे।
2016 में, वर्ड फ़ुटर्स को "इन्सर्ट" टैब में सादृश्य द्वारा हटा दिया जाता है।
निष्कर्ष
जैसा कि ऊपर वर्णित है, पाद लेख अतिरिक्त जानकारी जोड़ने की भूमिका करता है जो सभी को पसंद नहीं है। हालाँकि, अधिकांश लोगों के लिए फ़ुटर्स का काम बहुत उपयोगी है। इसलिए यह विचार करने योग्य है कि पाद को निकालना है या इसे छोड़ना है। लेकिन फिर भी यह किसी भी मामले में निर्णय लेना है।
इसलिए, इस लेख में, हमने आपको Word नामक पाठ संपादक के कुछ संस्करणों में पाद हटाने के बारे में जानकारी प्रदान की है, जिसका नाम है: Word 2003, 2007, 2010 और 2016। हम वास्तव में आशा करते हैं कि यह जानकारी आपके लिए उपयोगी थी।
Word के कौन से संस्करण शीर्ष लेख और पाद का समर्थन करते हैं??�र्ड 2003 में हेडर और फूटर कैसे हटाएं?
?�स प्रश्न का उत्तर इस तरह दिया जा सकता है: "नहीं, पाद को हटाना मुश्किल नहीं है।" ऐसा क्यों?






