- We learn basic information using the standard application "Parameters"
- The standard subroutine "System Information" gives more detailed information.
- System Information in the Command Line
- Device Manager in Windows 10
- How to find out the version of "DirectX"
- Additional utilities
Read where in Windows 10 to see the full information about the computer and its devices . What standard applications or third-party utilities for this use. Sometimes you may need to quickly find information about your computer’s configuration, operating system, installed drivers, and supported technical modules, such as the exact network card model, BIOS or UEFI version, or which DirectX version is installed on your PC. 
In this article, I will discuss some of the standard operating system tools that provide this system information, both general and more detailed.
Content:
- We learn basic information using the standard application "Parameters".
- The standard subroutine "System Information" provides more detailed information.
- Information about the system in the command line.
- Device Manager in Windows 10.
- How to find out the version of "DirectX".
- Additional utilities.
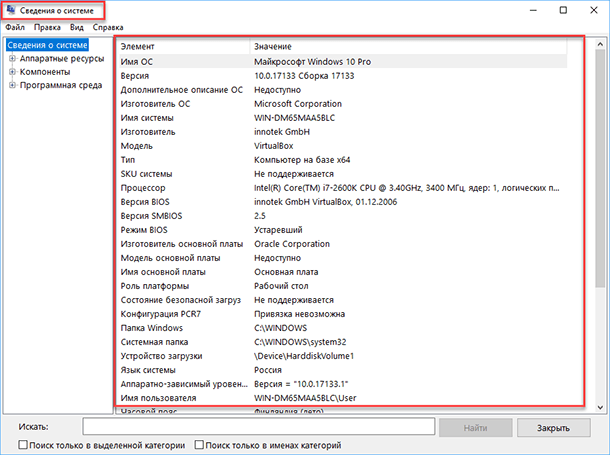
We learn basic information using the standard application "Parameters"
If you want to see a basic overview of your system, you can find it in the standard Settings application, both Windows 8 and Windows 10. To open the application, click Start and then click on the Settings button (gear icon) in the lower left corner of the window, or press the key combination "Windows + I" . Next in the application, click on the "System" icon.
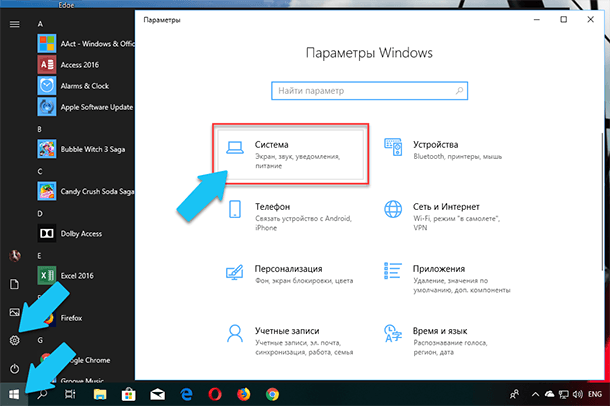
After that, on the page that opens, go to the “About the System” tab in the menu on the left.
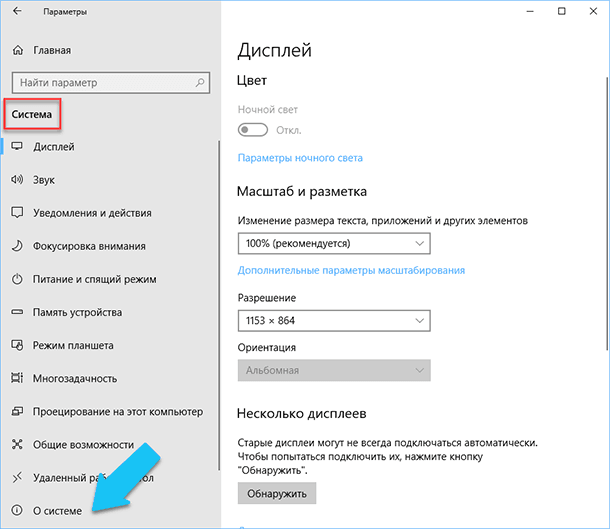
In the right part of the window, three sections with information will be displayed. The first one will show information about the protection of your PC in real time, the “Device Characteristics” section contains basic information about your PC configuration, processor model, RAM size, device and product identifiers, as well as the type of system used (32-bit or 64-bit).
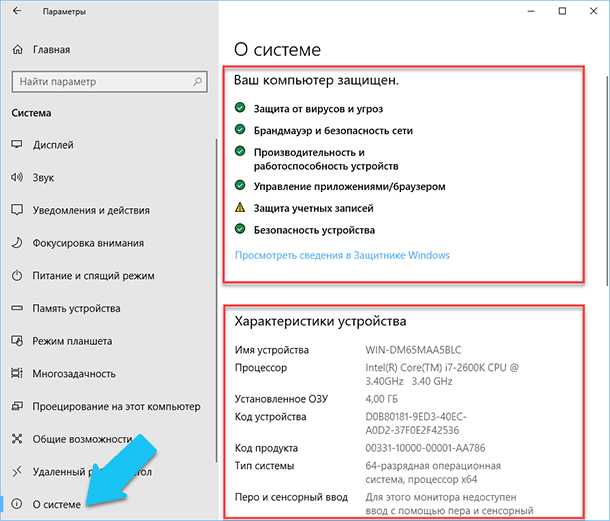
The Windows Features section lists the name and version of your operating system, the installation date, and the Windows build number. Also in this window, you can click on the following links: key update and OS reactivation, read the license agreement and agreement on the use of Microsoft services.
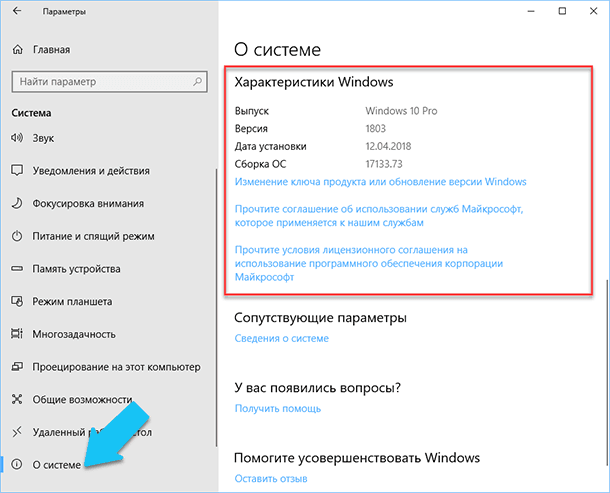
The standard subroutine "System Information" gives more detailed information.
The System Information application was added back in Windows XP. With it, you can see a much more detailed overview of both system information and information about the equipment used, much more informative than the previous method.
To open the "System Information" window, click the "Windows + R" combination, and in the "Run" dialog that opens , type "msinfo32" and click "Enter . "
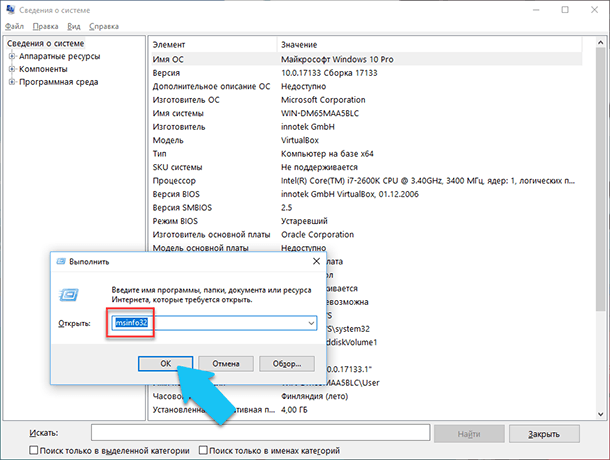
The main page will immediately provide much more information than we saw in the Settings application. Here it is listed in more detail, the manufacturer of your PC, detailed configuration information, BIOS version, motherboard model, installed RAM, etc.
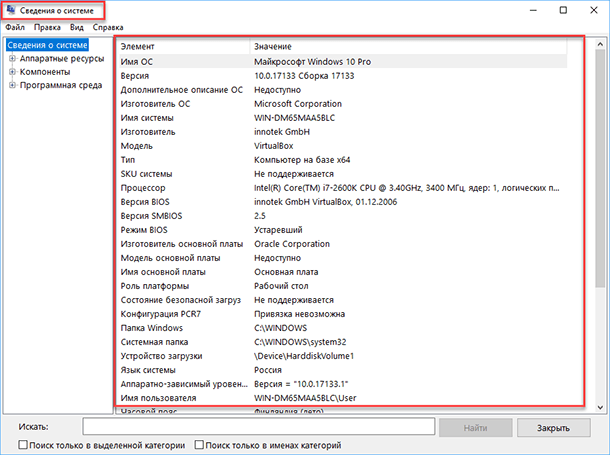
But this is only the beginning. Expand the tabs tree in the menu on the left, and you will see the real functionality of this application. Most of this information is useful, perhaps, only to software developers and system administrators, but at the same time, there are almost all the necessary data on the system.
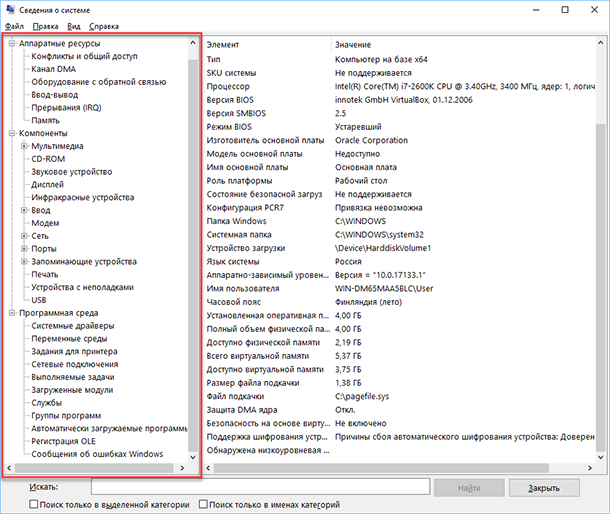
For example, in the “Components” section , click on the “Network” field and then on “Adapter” and the program will display full information about the device: name, model of your network card, manufacturer, driver versions, current status, as well as all associated settings that currently in use.
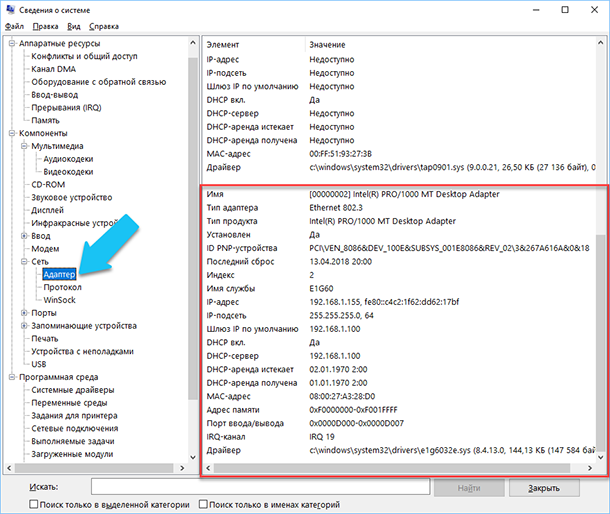
Another excellent feature of this software is the ability to export the information you are interested in to a text file. This option is extremely useful when you need to send data about your system or equipment errors that occur to another user, for example, to a help desk, or if you just want to save a copy of your system configuration and settings just in case.
First you need to select the desired section or subsection, the information from which you want to export. If you select the "System Information" section, the exported file will contain data from all sections that are available in the application. But you can also select any particular section or subsection to save only specific information.
Then open the “File” menu and click on the “Export” command.
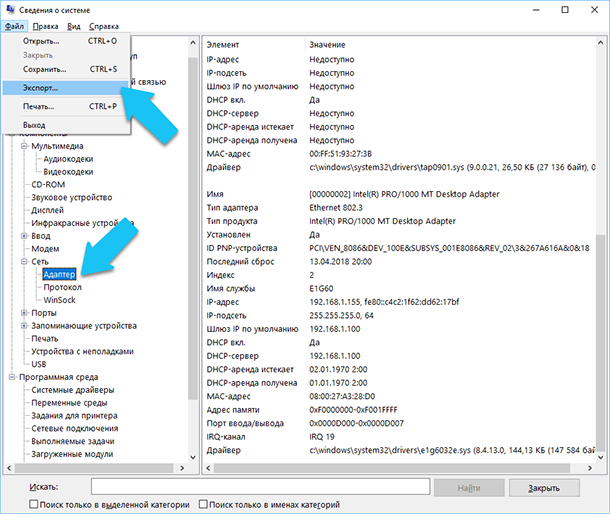
A standard dialog for saving the file in Windows will open, just go to the desired directory and enter the names of the new report and click the Save button.
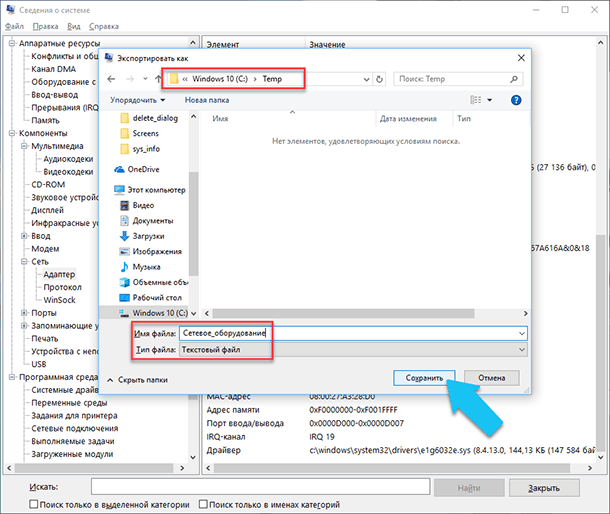
Now at any time, you can easily open this file and view all of the information and settings that interest you.
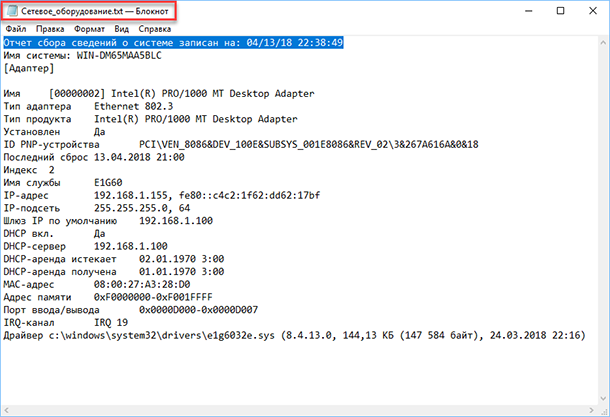
System Information in the Command Line
If Windows does not boot in the normal operating mode, then to get information about the system, you can use a special command for the "Command Prompt" . Using this option, you will not be able to get such detailed information as in the “System Information” application, and this option may be more complicated than a regular application, but still this command will be extremely useful in the case where the operating system the system begins to "excrete" and stops loading normally.
After the standard command line prompt, you need to go to the directory where this program is located, enter the following command “cd C: \ Windows \ System32” . Next, enter the command "systeminfo" and press "Enter" . After a little analysis, the program will display several lines of information you need about the build and OS version, processor, BIOS version, boot disk, memory, and network information.
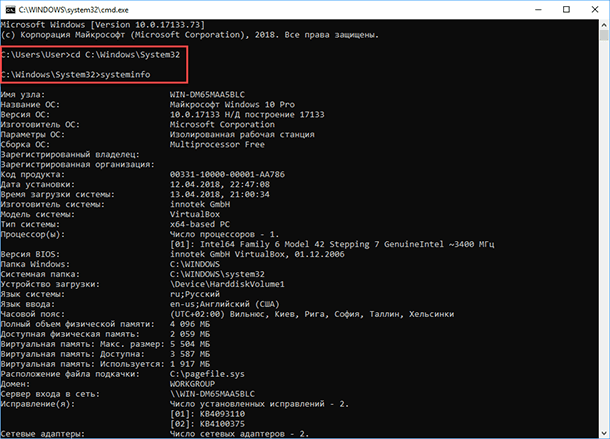
Device Manager in Windows 10
Device Manager is a standard operating system component that provides information about all devices currently connected and in use. It is also the only driver management tool for each installed device; it manages the resources allocated to it (interrupt requests, DMA channels, memory areas, I / O ports). It also provides a large amount of additional information.
You can open the "Device Manager" in Windows 10 in several ways, the easiest one through the search, for this click on the "Search" icon and start typing the expression "Device Manager" , our option will be at the very top of the search results list.
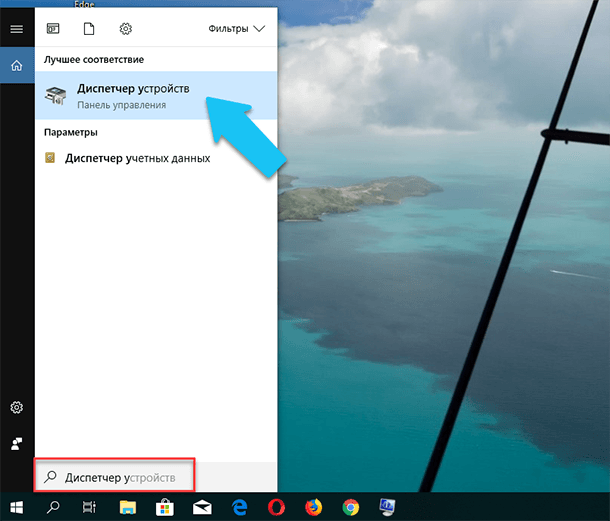
In the opened window, all installed devices on your PC will be displayed.
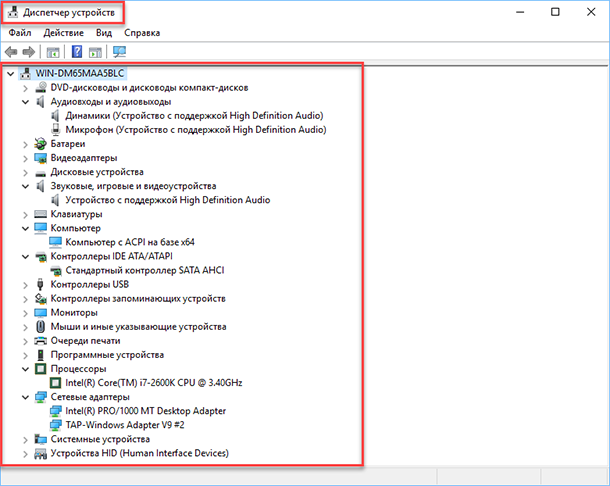
Go to any section, for example, "Network adapters" and click on the line with the name of the device.
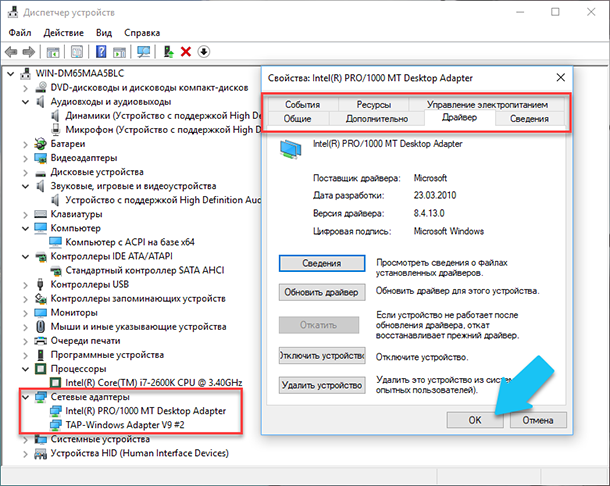
The properties window of this equipment will immediately open, at the top you will see several tabs: events related to the operation of the device, the resources it uses, power management, general information about the device and driver management. Actually, all the functionality of managing this device is assembled here, you can update the driver, delete the device, disable it, and so on.
How to find out the version of "DirectX"
“DirectX” is a special set of ready-made graphic elements, procedures and functions that the Windows operating system provides for use by external programs. DirectX was specially developed by Microsoft to facilitate the development of graphical applications for Windows, most programs, anyway, but use it to visualize all sorts of data. Most often it is used to write computer games. And if you installed a game that needs a newer version of “DirectX” for normal operation than the one installed on your PC. That, having learned what version is installed, you can understand it is necessary to update it or not.
The easiest way to do this is by running the standard OS utility. To do this, press the key combination "Windows + R" , and in the "Run" window that appears , enter "dxdiag" and press "Enter" .
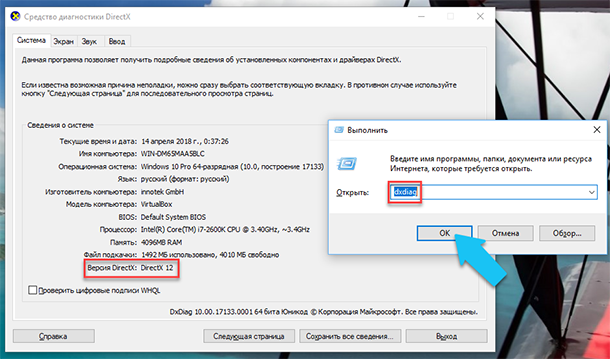
This will launch the DirectX Diagnostic Tool utility. The first tab of the program window will display some information about the PC and information about the version of "DirectX" . In fact, this inscription says only about which version of the program is active and in use at the moment, and not which last one is installed on your PC. After update "Windows 10 Fall Creators Update" in this window, the utility always shows version 12. But the question arises, that not every video card can support this “DirectX” . The version of the program that your device supports can be found in the Display section of the standard Windows Settings application.
Additional utilities
Of course, on the Internet you can find a whole host of third-party paid and free software that can provide even more specialized information.
For example, if you reinstalled the operating system, and the new OS did not install the necessary drivers for all the necessary devices, and they are not correctly displayed in the Task Manager, or are not working at full capacity. That in such a situation can help free software - "CPU-Z" . You can easily download it from the official site of developers.
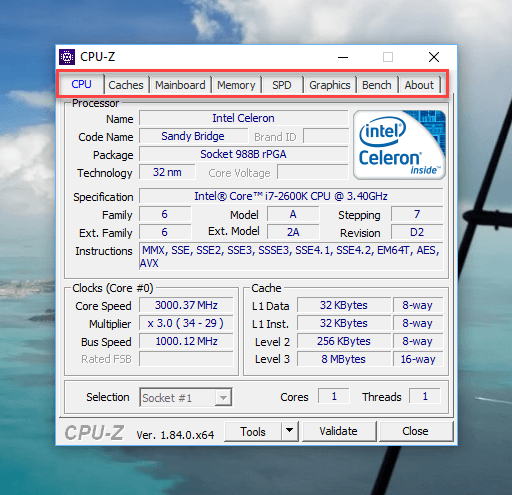
The program will scan your system and display the most complete information about the configuration of your PC, even without installed drivers. Information about the motherboard, processor, RAM and slots for it, information about the video card, the program will allow you to test the performance of your processor and compare its results with the others. It will also provide the ability to save the full report in a text or "html-file . "
You can also look at the program “HWMonitor” - this is a great tool for monitoring various aspects of your system, such as the temperature and voltage of the processor and graphics processor. Sysinternals Suite software is a collection of over 60 individual utilities that can provide you with a tremendous amount of information. As well as “AIDA64” - a program that will help test and identify devices connected to your PC. Also, it will provide detailed information about the hardware and software installed on the PC. As I have already said, there are a lot of them, and each can be useful in a particular situation.






