- Extraire un projet d'un hôte distant (clone) IntelliJ IDEA vous permet d'extraire (en termes Git)...
- Importer un projet entier dans un seul référentiel Git
- Importer différents modules de projet dans différents référentiels Git
- Ajouter des fichiers au référentiel local
- Exclure les fichiers du contrôle de version (ignorer)
- Configurer une liste de fichiers à ignorer par Git
- Vérifier l'état du projet
- Suivre les modifications apportées à un fichier dans l'éditeur
- Ajouter un référentiel distant
- Définir une télécommande
- Ajouter une deuxième télécommande
Extraire un projet d'un hôte distant (clone)
IntelliJ IDEA vous permet d'extraire (en termes Git) un référentiel existant et de créer un nouveau projet basé sur les données que vous avez téléchargées.
Dans le menu principal, choisissez VCS | Commander à partir du contrôle de version | Git ou, si aucun projet n'est actuellement ouvert, choisissez Checkout dans Version Control | Git sur l'écran de bienvenue.
Dans la boîte de dialogue Cloner le référentiel, spécifiez l'URL du référentiel distant que vous souhaitez cloner (vous pouvez cliquer sur Test pour vous assurer que la connexion à la connexion distante peut être établie).
Dans le champ Répertoire, indiquez le chemin dans lequel le dossier de votre référentiel Git local sera créé, dans lequel le référentiel distant sera cloné.
Cliquez sur Cloner. Si vous souhaitez créer un projet IntelliJ IDEA en fonction des sources que vous avez clonées, cliquez sur Oui dans la boîte de dialogue de confirmation. Le mappage racine Git sera automatiquement défini sur le répertoire racine du projet.
Si votre projet contient sous-modules , ils seront également clonés et automatiquement enregistrés en tant que racines de projet.
Mettre un projet existant sous contrôle de version Git
Excepté cloner un référentiel distant , vous pouvez créer un référentiel local basé sur les sources d’un projet existant.
Importer un projet entier dans un seul référentiel Git
Ouvrez le projet que vous voulez mettre sous Git.
Dans le menu principal, choisissez VCS | Activer l'intégration du contrôle de version.
Dans la boîte de dialogue qui s'ouvre, sélectionnez Git dans la liste, puis cliquez sur OK.
Importer différents modules de projet dans différents référentiels Git
Ouvrez le projet que vous voulez mettre sous Git.
Dans le menu principal, choisissez VCS | Importer dans le contrôle de version | Créer un référentiel Git.
Dans la boîte de dialogue qui s'ouvre, spécifiez le répertoire dans lequel un nouveau référentiel Git sera créé.
Ajouter des fichiers au référentiel local
Après avoir initialisé un dépôt Git pour votre projet, vous devez y ajouter des données.
Ouvrez la fenêtre de l'outil de contrôle de version (Alt + 9) et passez à l'onglet Modifications locales.
Placez tous les fichiers de la liste de modification Fichiers non versionnés sous contrôle de version en appuyant sur Ctrl + Alt + A ou en sélectionnant Ajouter à VCS dans le menu contextuel. Vous pouvez ajouter la liste de modifications complète ou sélectionner des fichiers distincts.
Vous pouvez également ajouter des fichiers à votre référentiel Git local à partir de la fenêtre de l'outil Projet. Sélectionnez les fichiers que vous souhaitez ajouter et appuyez sur Ctrl + Alt + A ou choisissez Git | Ajouter depuis le menu contextuel.
Si vous avez activé l'intégration Git pour votre projet, IntelliJ IDEA suggère d'ajouter chaque fichier nouvellement créé sous contrôle de version Git (vous pouvez modifier ce comportement dans la boîte de dialogue Paramètres Préférences (Ctrl + Alt + S) sous Contrôle de version | Confirmation). Si vous voulez que certains fichiers restent toujours non versionnés, vous pouvez configurer Git pour les ignorer .
Exclure les fichiers du contrôle de version (ignorer)
Parfois, vous devrez peut-être laisser des fichiers de certains types non versionnés. Il peut s'agir de fichiers d'administration VCS, d'artefacts d'utilitaires, de copies de sauvegarde, etc. Notez qu'une fois que vous avez ajouté un fichier au contrôle de version Git, son ignorance n'aura aucun effet. Vous devez d'abord le supprimer du référentiel Git.
Vous pouvez ignorer des fichiers via IntelliJ IDEA, et l'EDI ne suggérera pas de les ajouter à Git et les mettra en surbrillance comme ignorés. Cependant, comme cela est fait du côté de l'EDI, Git considère que ces fichiers sont non versionnés. Par conséquent, si vous devez effectuer des opérations en dehors d'IntelliJ IDEA ou partager votre projet, il est également recommandé d'ajouter une liste de fichiers que vous souhaitez ignorer. le fichier .gitignore (pour les instructions, voir https://git-scm.com/docs/gitignore ).
Configurer une liste de fichiers à ignorer par Git
- Non plus:
Dans la boîte de dialogue Paramètres / Préférences (Ctrl + Alt + S), sélectionnez Contrôle de version | Fichiers ignorés dans le volet de gauche.
Ouvrez la fenêtre de l'outil de contrôle de version (Alt + 9) et passez à l'onglet Modifications locales. Cliquez sur
 dans la barre d’outils et choisissez Configurer les fichiers ignorés.
dans la barre d’outils et choisissez Configurer les fichiers ignorés.
Cliquez sur Ajouter
 bouton dans la barre d’outils.
bouton dans la barre d’outils. - Dans la boîte de dialogue Ignorer les fichiers non versionnés, spécifiez les fichiers / répertoires que vous souhaitez ignorer ou définissez les modèles de nom de fichier:
Ignorer le fichier spécifié: spécifiez le nom de fichier relatif à la racine du projet.
Ignorer tous les fichiers sous: spécifiez le répertoire dont le contenu doit être ignoré par rapport à la racine du projet. La règle est appliquée de manière récursive à tous les sous-répertoires.
- Ignorer tous les fichiers correspondants: tapez le modèle qui définit les noms des fichiers à ignorer. La règle est appliquée à tous les répertoires sous la racine du projet.
Deux caractères peuvent être utilisés comme caractères génériques:
Par exemple, * .iml ignorera tous les fichiers portant l’extension IML; *.? ml ignorera tous les fichiers dont l’extension se termine par ml.
L'utilisation de caractères génériques combinés à des barres obliques (/) pour limiter la portée à un certain répertoire n'est pas prise en charge.
Vous pouvez également ajouter des fichiers à la liste des ignorés en choisissant Ignorer dans le menu contextuel d'un fichier récemment ajouté sous le nœud Fichiers non versionnés de la vue Modifications locales.
Vérifier l'état du projet
IntelliJ IDEA vous permet de vérifier le statut de votre copie de travail locale par rapport à la version du référentiel du projet. Il vous permet de voir quels fichiers ont été modifiés, quels nouveaux fichiers ont été ajoutés au VCS et quels fichiers ne sont pas suivis par Git.
Ouvrez la fenêtre de l'outil de contrôle de version (Alt + 9) et basculez vers l'onglet Modifications locales:
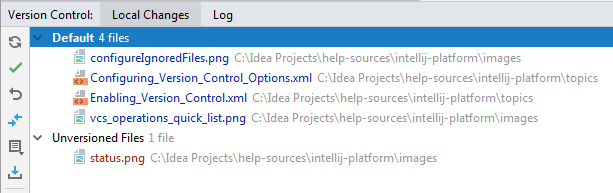
La liste des modifications par défaut affiche tous les fichiers modifiés depuis votre dernière synchronisation avec le référentiel distant (surlignés en bleu) et tous les nouveaux fichiers ajoutés au VCS mais non encore validés (surlignés en vert).
La liste de modifications des fichiers non versionnés affiche tous les fichiers qui ont été ajoutés à votre projet, mais qui ne font pas l'objet d'un suivi par Git.
Lors d’une fusion qui n’a pas été résolue, le nœud Fusionner les conflits apparaît dans la liste des modifications correspondante avec un lien vers résoudre leur:
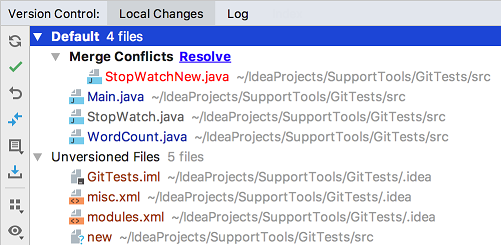
Pour plus d'informations sur les listes de modifications, voir Regrouper les modifications dans différentes listes de modifications .
Suivre les modifications apportées à un fichier dans l'éditeur
Vous pouvez également suivre les modifications apportées à un fichier au fur et à mesure que vous le modifiez dans l'éditeur. Toutes les modifications sont mises en surbrillance avec les marqueurs de modification qui apparaissent dans la gouttière de gauche, à côté des lignes modifiées, et indiquent le type de modifications apportées depuis votre dernière modification. synchronisé avec le référentiel . Lorsque vous validez les modifications dans le référentiel, les marqueurs de modification disparaissent.
Les modifications que vous apportez au texte sont codées par couleur:
 ligne ajoutée.
ligne ajoutée.  la ligne a changé.
la ligne a changé.
Lorsque vous supprimez une ligne, le marqueur suivant apparaît dans la gouttière de gauche:  .
.
Vous pouvez gérer les modifications à l'aide d'une barre d'outils qui apparaît lorsque vous passez le curseur de la souris sur un marqueur de modification, puis cliquez dessus. La barre d'outils est affichée avec un cadre montrant le contenu précédent de la ligne modifiée:

Vous pouvez annuler les modifications en cliquant sur  (notez que toutes les modifications apportées au fichier depuis sa dernière révision seront annulées, pas seulement la ligne actuelle), et explorez les différences entre la version actuelle et la version référentielle de la ligne actuelle en cliquant sur
(notez que toutes les modifications apportées au fichier depuis sa dernière révision seront annulées, pas seulement la ligne actuelle), et explorez les différences entre la version actuelle et la version référentielle de la ligne actuelle en cliquant sur  .
.
Au lieu de rétablir l'intégralité du fichier, vous pouvez copier n'importe quelle partie du contenu de cette fenêtre et la coller dans l'éditeur.
Ajouter un référentiel distant
Pour pouvoir collaborer sur votre projet Git, vous devez configurer des référentiels distants que vous aller chercher données de et pousser à quand vous avez besoin de partager votre travail.
Si tu as cloné un référentiel Git distant par exemple de GitHub , la télécommande est configurée automatiquement et vous n'avez pas besoin de la spécifier lorsque vous souhaitez vous synchroniser avec celle-ci (en d'autres termes, lorsque vous effectuez une opération. tirez ou un pousser opération). Le nom par défaut que Git donne à la télécommande à partir de laquelle vous avez cloné est origine.
Cependant, si vous créé un référentiel Git sur la base de sources locales, vous devez ajouter un référentiel distant pour que les autres contributeurs puissent y appliquer leurs modifications et pour pouvoir partager les résultats de votre travail.
Définir une télécommande
Créez un référentiel vide sur tout hébergement Git, tel que Bitbucket ou GitHub .
Appelez la boîte de dialogue Push lorsque vous êtes prêt à envoyer vos commits en sélectionnant VCS | Git | Appuyez sur depuis le menu principal ou appuyez sur Ctrl + Maj + K.
Si vous n'avez pas encore ajouté de télécommandes, le lien Définir à distance apparaîtra à la place d'un nom distant. Cliquez dessus pour ajouter une télécommande.
Dans la boîte de dialogue qui s'ouvre, spécifiez le nom distant et l'URL où il sera hébergé, puis cliquez sur OK.
Dans certains cas, vous devez également ajouter un deuxième référentiel distant. Cela peut être utile, par exemple, si vous avez cloné un référentiel auquel vous n’avez pas accès en écriture et que vous allez appliquer les modifications à votre propre fourchette du projet d'origine. Un autre scénario courant est que vous avez cloné votre propre référentiel, qui correspond au fork de quelqu'un d'autre, et que vous devez synchroniser avec le projet d'origine et en extraire les modifications.
Ajouter une deuxième télécommande
Dans le menu principal, choisissez VCS | Git | Télécommandes. La boîte de dialogue Git Remotes s'ouvrira.
Cliquez sur Ajouter
 bouton de la barre d’outils ou appuyez sur Alt + Inser.
bouton de la barre d’outils ou appuyez sur Alt + Inser. Dans la boîte de dialogue qui s'ouvre, spécifiez le nom distant et l'URL, puis cliquez sur OK.
Pour modifier une télécommande (par exemple, pour changer le nom du projet d'origine que vous avez cloné), sélectionnez-le dans la boîte de dialogue Git Remotes et cliquez sur le bouton Modifier.  bouton de la barre d’outils ou appuyez sur Entrée.
bouton de la barre d’outils ou appuyez sur Entrée.
Pour supprimer un référentiel qui n’est plus valide, sélectionnez-le dans la boîte de dialogue Git Remotes et cliquez sur le bouton Supprimer.  bouton de la barre d’outils ou appuyez sur Alt + Suppr.
bouton de la barre d’outils ou appuyez sur Alt + Suppr.
En savoir plus à partir de cette vidéo:
Dernière modification: 20 juin 2019






