यदि आप यह देखना चाहते हैं कि कोई भी ऑपरेटिंग सिस्टम, एक दर्जन के अलावा, जो आपके पीसी, लुक और फंक्शंस पर पहले से इंस्टॉल है, तो आपके पास ऐसा करने का अवसर है। ऐसा करने के लिए, आपको विंडोज़ 10 पर एक वर्चुअल मशीन स्थापित करने की आवश्यकता है। वर्चुअल मशीन बनाने के बाद, आप ओएस स्थापित कर सकते हैं और अपने ओएस को हटाए बिना इसके प्रदर्शन का परीक्षण कर सकते हैं। यह सेटिंग्स की जांच करने और विभिन्न सेवाओं के परीक्षण के लिए भी उपयुक्त है।
एक वर्चुअल मशीन एक सॉफ्टवेयर पैकेज है जो एक विशिष्ट वातावरण बनाने के लिए किसी भी ऑपरेटिंग सिस्टम के हार्डवेयर को कॉपी करता है, जिस पर एक दूसरे से अलग किए गए प्रोग्राम रखे जाएंगे। यह सिस्टम के व्यक्तिगत तत्वों के काम की नकल कर सकता है और कुल कंप्यूटर । उदाहरण के लिए, विंडोज चलाने वाले पीसी पर, आप लिनक्स चला सकते हैं। एक पीसी पर कई वर्चुअल मशीनें हो सकती हैं।
वर्चुअल बॉक्स
वर्चुअल मशीन बनाने के बहुत सारे कार्यक्रम हैं। इन्हीं में से एक है वर्चुअल बॉक्स। आप इसे आसानी से डाउनलोड कर सकते हैं और अपने कंप्यूटर पर इंस्टॉल कर सकते हैं। उपयोगिता को अनपैक करने के बाद, आप एक स्वागत योग्य विंडो देखेंगे। फिर Create बटन पर क्लिक करें और दिखाई देने वाली विंडो में आपको अपने द्वारा चुनी गई नई प्रणाली का नाम और प्रकार दर्ज करना होगा। नेक्स्ट बटन पर क्लिक करने के बाद, आपको एक विंडो दिखाई देगी जिसमें आपको मशीन पर मेमोरी की मात्रा निर्धारित करने की आवश्यकता है।
आप डिफ़ॉल्ट मानों को निर्दिष्ट या छोड़ने के लिए तीर को मूव कर सकते हैं। अगली विंडो में, हम एक नई हार्ड डिस्क बनाने के लिए बॉक्स पर टिक करते हैं (यह एक वर्चुअल डिस्क होगी), और अगली विंडो में बटन भी दबाएं। डिस्क निर्माण विज़ार्ड लॉन्च करने के बाद, डायनामिकली एक्सपेंडेबल वैल्यू चुनें। डिस्क स्थान विंडो में, आपको इसके भंडारण स्थान के लिए पथ निर्दिष्ट करने की आवश्यकता है। यह बेहतर है कि सी ड्राइव न करें, लेकिन कुछ अन्य को चुनें। उसके बाद हम इसका आकार निर्दिष्ट करते हैं और तत्परता की पुष्टि पर क्लिक करते हैं। आपके द्वारा देखी जाने वाली विंडो में, आपको उस डेटा को जांचना होगा, जिसे आपने पहले दर्ज किया था और सेटिंग्स को सेव करें।
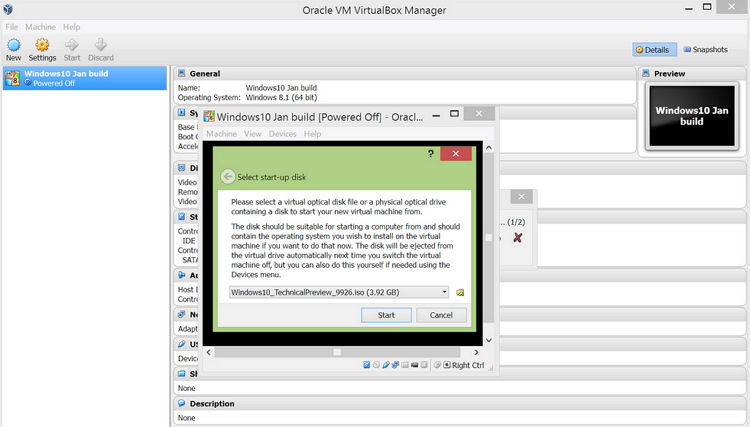
अगला, हम स्टार्ट बटन का उपयोग करके कार शुरू करते हैं। आपको एक सेटिंग विंडो दिखाई देगी जिसमें आपको इंस्टॉलेशन मीडिया का चयन करना होगा। आप अपने ओएस के डिस्क के साथ ड्राइव निर्दिष्ट कर सकते हैं या एक छवि जिससे डाउनलोड करना है। उसके बाद, वर्चुअल मीडिया मैनेजर विंडो में, Add पर क्लिक करें और वहां इमेज नाम चुनें। फिर डाउनलोड शुरू हो जाएगा। नया ऑपरेटिंग सिस्टम ।
विंडोज़ 10 पर वर्चुअल सिस्टम स्थापित होने के बाद, आपको डिस्क छवि को अलग करना होगा। यह आवश्यक है ताकि बाद में नया ओएस हार्ड डिस्क (वर्चुअल) से लोड हो जाए।






