- Бір әдіс
- Екінші тәсілі
- Үшінші тәсіл
- Көмек көрсету үшін бейне
- Қосылу
- Жою
- Бірінші тәсіл
- Екінші тәсілі
- Үшінші тәсіл
Бәлкім, сіз түсінгендей, мәтін Word редакторы Бұл көп функциялы бағдарлама және алдымен ол көптеген пайдаланушылардың бағалануы мүмкін. Әрине, кейбір сәттерде сол Excel-ды пайдалану жақсы, бірақ, тұтастай алғанда, Word көптеген тапсырмаларды орындауға қабілетті.
Онымен сіз әрқашан әдемі түрде құжатты құрастырып, әдейі тиімділікпен немесе керісінше, бейресми түрде жасай аласыз. Кестелермен жұмыс істеуге, мәтін мәнерін өзгертуге болады. Бұдан басқа, Word интерфейсі ең кішкентай бөлшектер туралы ойластырылған, ол секундтарда жұмыс істеу үшін қажетті құралды табуға мүмкіндік береді. Айтпақшы, сіз Word-де, сіз кенеттен қажет болса, сызық сыза аласыз. Шын мәнінде, Word бағдарламасында сызықты қалай жасау керектігі туралы әңгімелестік.
Бір әдіс
Шын мәнінде, Word-да орын алған кез-келген даулы жағдайдағы, одан шығудың бірнеше жолы бар. Және бұл өте жақсы, себебі әрбір пайдаланушы өздерінің ұнататын нәрселерін таңдай алады және оған ең қолайлы. Сондықтан, менің ойымша, қарапайым және түсінікті барлық әдіс-тәсілдерден бастайық.
Кейбір мәтінді тергеніңізді елестетіп көріңіз және оны астыңғы сызықпен бөлектеу керек. Мұны істеу үшін мына әрекетті орындаңыз: Мәтінді таңдаңыз, содан кейін құралдар тақтасындағы Басты қойындысында Қаріп блогын табыңыз. Үш түйме бар: қалың, көлбеу және асты сызылған, ал егер қажет болса, оны басқа мәзір арқылы жасай аласыз. Тиісінше, төмендегі скриншотта көрсетілгендей соңғы түймені басыңыз.
Екінші тәсілі
Бұл әдіс одан да функционалды. Бұл парағының кез келген аймағында бір немесе бірнеше сызықты жұмсағыңыз келетін және көлденең, тігінен, көлденеңінен немесе басқа бір нәрседен тұратындығына қарамастан пайдалы. Мұны орындаңыз:
- Құралдар тақтасында «Кірістіру» қойындысы бар, оны ашыңыз.
- «Суреттер» блогы бар, онда «Формалар» түймесі беріледі.
- Оны басу арқылы ұсынылған түзу жолды табыңыз. Мәтінге сызық салу қажет болған сәтте оны басыңыз. Екі ұпай орнату керек: ол орын басталатын және қай жерде аяқталатын орын.
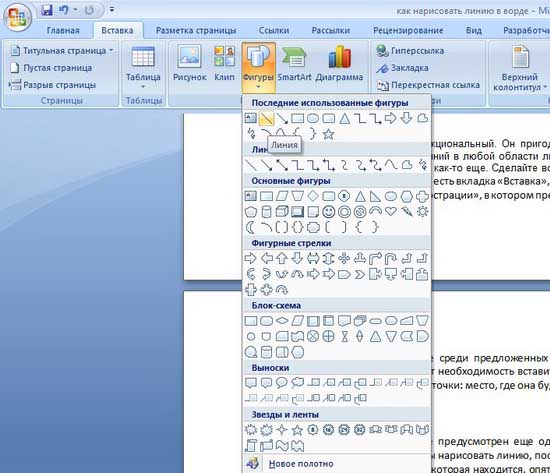
Үшінші тәсіл
Бұл жағдайда мәтіндік редактор Жолдарды жылдам жасау үшін пайдалы басқа құрал бар. Жолды сызу үшін, жүгіргіні қажетті жерге қойыңыз, сосын «Үй» қойындысында «Шектеулер» батырмасын басыңыз. Осыдан кейін пайда болуы керек көлденең сызық парақтың бүкіл ені бойынша. 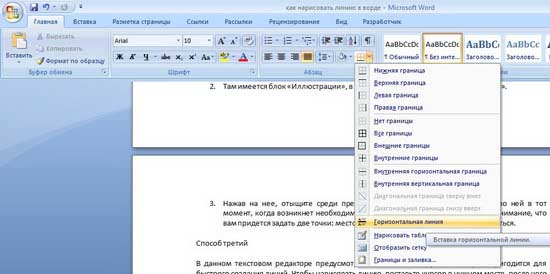
Word бағдарламасында жолды сызудың осы жолдарының бірі өзіңіздің көңіліңізден шыққанына сенемін. Кез-келген адамды таңдап, эксперимент жасаңыз!
Көмек көрсету үшін бейне
Бұл мақалада құжаттағы белгілердің өздігінен пайда болуының қайталанатын мәселесі қарастырылады. Егер сіз мұнда «Word-дегі қалың сызықты қалай жоюға болады ?» , « Беттегі жолды қалай алып тастау керек?» , «Сөзді құжаттағы жолды қалай алып тастау керек» деген сұрақпен іздеу жүйесінен келген болсаңыз, онда адреске келдіңіз. Сіз Жою бөліміне тікелей өтуіңізге болады. Онда сіз осы жанжал сызығын қалай құтқаруды үйренесіз.
Егер сіз «Құжаттағы сөзді бір сөзбен қалай жасау керек?» , «Ұзын созылыңқы жолды қалай жасау керек? » , «Сөзді бүкіл параққа қалай қою керек?» , «Сөзге қолтаңба жолын қалай қою керек?» Және т.б. Менің мақалаңыз да сізге көмектеседі. Төменде «Қосу» бөлімінде тек Word-ге ғана емес, сонымен қатар Word-ге қатаң сызықты қалай қою керектігін үйренесіз.
Қосылу
Кейде құжатты көлденең жолақпен бөлуге тура келеді. Көптеген адамдар бүкіл сызықшадағы «_» немесе сызықшаны «-» сызып тастаса, көрініс сызығы пайда болады, бұл бәрі жақсы дегенді білдіреді. Шындығында, бұл жағдай емес, өйткені қаріп өлшемдері, шеттер немесе басқа пішімдеу түрлері өзгергенде, бұл жалған қолтаңба өзгереді және қажет болғаннан ұзағырақ немесе қысқа болады.
Word-тің бұл үшін өз құралдары бар. Сондықтан, ең алдымен, сіз қалағаныңызды жүзеге асыруға мүмкіндік беретін параметрлерде құсбелгі бар екеніне көз жеткізіңіз.
Word 2003 және төмендегілер үшін:
«Құралдар» мәзіріне өтіп, «Автоауыстырғыш параметрлері» пәрменін таңдаңыз. Автоауыстырғыш тілқатысу терезесінде Автопішімдеу түрін енгізіңіз қойындысын таңдаңыз. «Шек сызығымен» опциясын тексеріңіз.
Word 2007 және одан жоғары нұсқалары үшін:
«Officce» түймесін басып, « Word параметрлері «. Пайда болған терезеде «Емле» элементін басып, «Автоауыстырғыш параметрлері» түймесін басыңыз. Автоауыстырғыш тілқатысу терезесінде Автопішімдеу түрін енгізіңіз қойындысын таңдаңыз. «Шек сызығымен» опциясын тексеріңіз.

Енді сипатты белгілеу үшін келесі әдістерді қолдануға болады:
- Бір жолға үш «-» енгізіңіз және Enter (Enter) пернесін басыңыз - сызықшалар бет толық ені үшін бөлінбейтін жұқа сызыққа айналады
- Бір жолдағы үш «=» енгізіңіз (үш тең белгілер) және Enter (Enter) пернесін басыңыз - теңдік белгілері беттің толық ені бойынша қос ажырамас сызыққа айналады.
- Жолдағы үш «_» (астын сызу) таңбаларын енгізіп, Enter (Enter) пернесін басыңыз - төменгі сызық таңбалары беттің толық ені үшін үзілмеген қалың сызыққа айналдырылады
Бірақ басқа да қызықты тәсілі бар, ол қатты емес, бірақ парақтың бүкіл еніне нүктелі сызық береді.
- Бір жолда үш * (үш жұлдызша) енгізіңіз және Enter (Enter) пернесін басыңыз - бет толық ені үшін нүктелі сызыққа айналдырылады

Жою
Кейде құжатта қосымша сызықтар пайда болады. Олар өте оңай тазаланады.
Word 2003 және төмендегілер үшін:
Курсорды осы жолға қойып, одан кейін Пішім мәзіріне өтіп, Шекаралар мен толтыру пәрменін таңдаңыз және Шекаралығындағы жиектердің ең жоғарғы түрін нұқыңыз: жоқ. «OK» түймесін басыңыз. Желі жойылады.
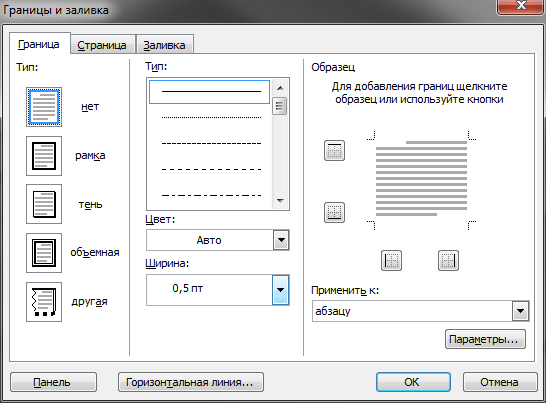
Кәдімгі мәтінде Word сызбалары өте сирек пайдаланылады, бірақ әр түрлі пішіндерді немесе формаларды жасаған кезде онсыз мүмкін емес. Аяқталған мәтінді атап өту өте оңай, бірақ нысандарды құрастырған кезде, бос орынды баса назар аудару керек, егер сіз бұл нысанды электронды түрде толтыратын деп есептесеңіз, мұнда әдеттегі сызықты пайдалану жеткіліксіз. Әрі қарай Word әртүрлі тәсілдермен сызық жасауды қарастырамыз, оның әрқайсысы сәйкес нұсқаны таңдай алады.
Word бағдарламасындағы мәтін төмен сызық жасаудың ең оңай жолы - асты сызылған мәтінді мәзірді пайдалану. Мәтін мен қойындыларды осы жолмен атап өтуге болады. Бірақ сызықты сызып тастау үшін осындай астын сызуды қолданыңыз, яғни Мәтіндерді қосымша енгізу үшін өрістермен осындай сызықтарды жасау өте қолайсыз. Мәтін осындай сызықта жазылған кезде, оған астын сызу қолданылатын болады, бірақ барлық мәтіннің мәтіні қозғалып, құжаттың құрылымын дереу бұзуы мүмкін.
Мәтіннің қарапайым астын сызу үшін, Қаріп бөліміндегі Басты қойындысында Астын сызылған мәтін белгішесін тауып , оны басыңыз. Белгіленген мәтін асты сызылған болады және барлық кейінгі мәтін де асты сызылады.
Егер төмен көрсеткіні бассаңыз, сызықтың әртүрлі стильдерін және тіпті сызықтың түстерін таңдай аласыз.
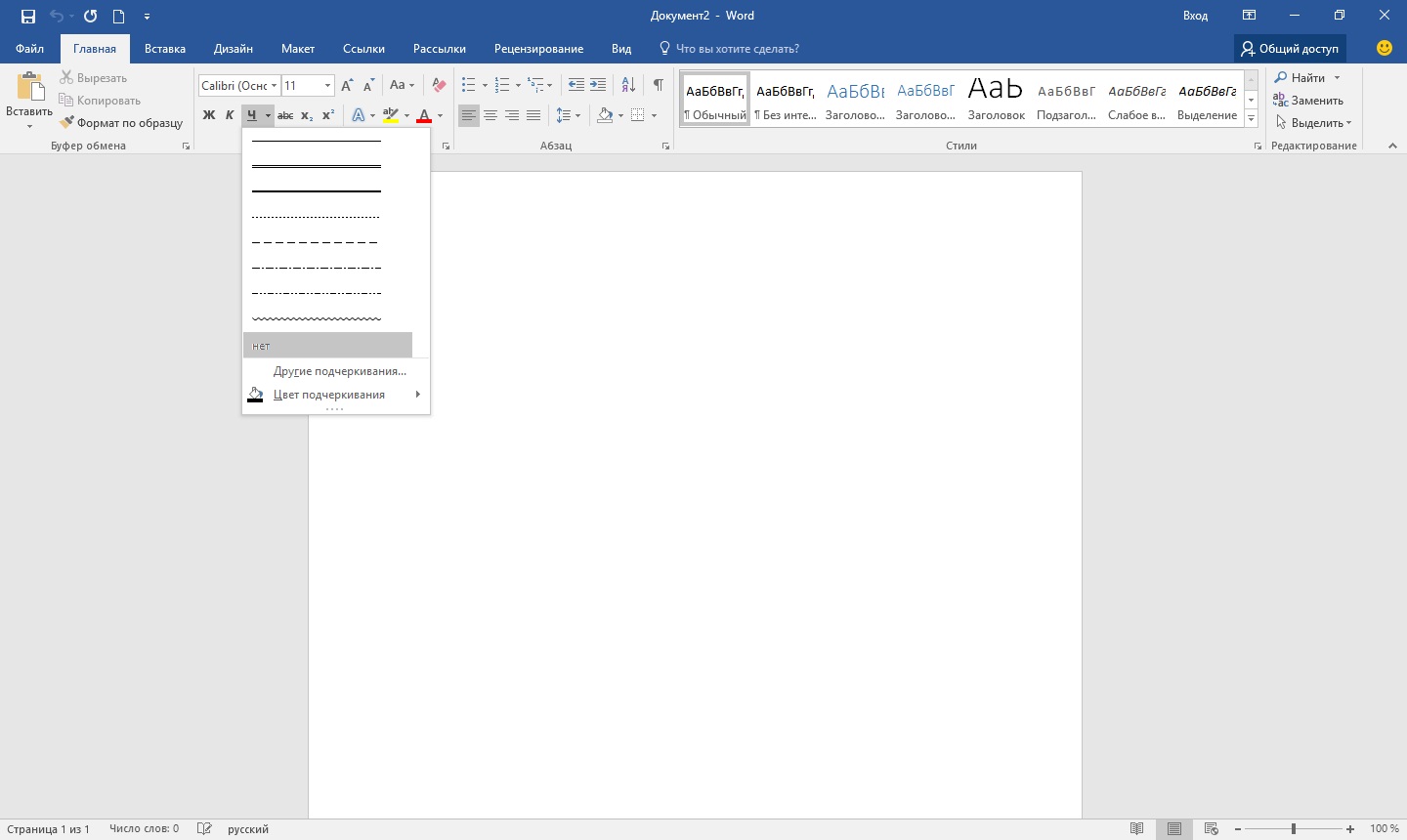
Word бағдарламасында сызық жасаудың келесі жолы - пернетақтадағы астыңғы сызықтың таңбасын пайдалану. Ол үшін «Shift» пернесін басып тұрып, қажетті ұзындық сызығын сызу үшін «_» белгісінен асты сызу белгішесін басыңыз. Бірақ мұндай желі де мінсіз емес. Word-дегі осындай жолға жазу жұмыс істемейді және ол мәтіннің әдеттегі астын сызуымен сәйкес келмейді.
Word бағдарламасында қолтаңба үшін сызық жасаудың неғұрлым ыңғайлы жолы - төменгі шекараны көрінетін қалдыру қажет кесте ұяшығын пайдалану. Бұл жағдайда бір ұяшықтың орналасуына қатысты кейбір қиындықтар болуы мүмкін, бірақ құжаттың асты сызылған аймағын электронды түрде толтыра алу үшін, сіз де көріңіз. Тек бір ұяшықтан кестені кірістіріп, оның орналасуын, өлшемін және шекараларын реттеу қажет.
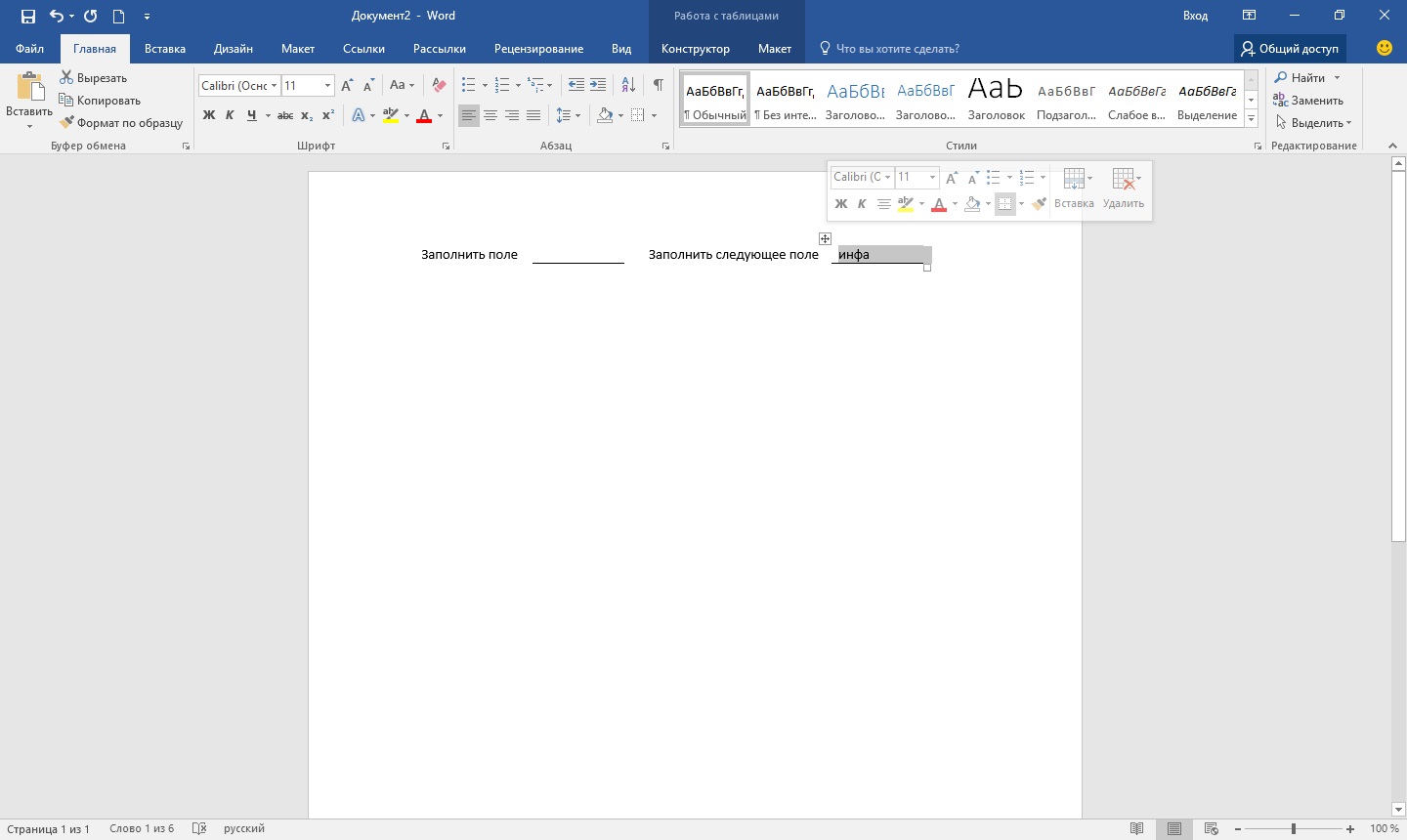
Енді сіз жаза алатын Word жолын сызудың соңғы жолы - сызықты бөлек нысан ретінде салу. Ол үшін «Кірістіру» қойындысына өтіп, «Суреттер» бөліміндегі «Суреттер» тармағын табыңыз. Суреттерде біз әдеттегі сызықты табамыз, оны басып, параққа дұрыс жерге түсіріңіз. Егер «Shift» пернесін ұстап тұру сызығын сызып тастасаңыз, жол көлденең болады. Қажет болса, сызық тиісті мәзірде одан әрі конфигурациялануы мүмкін.
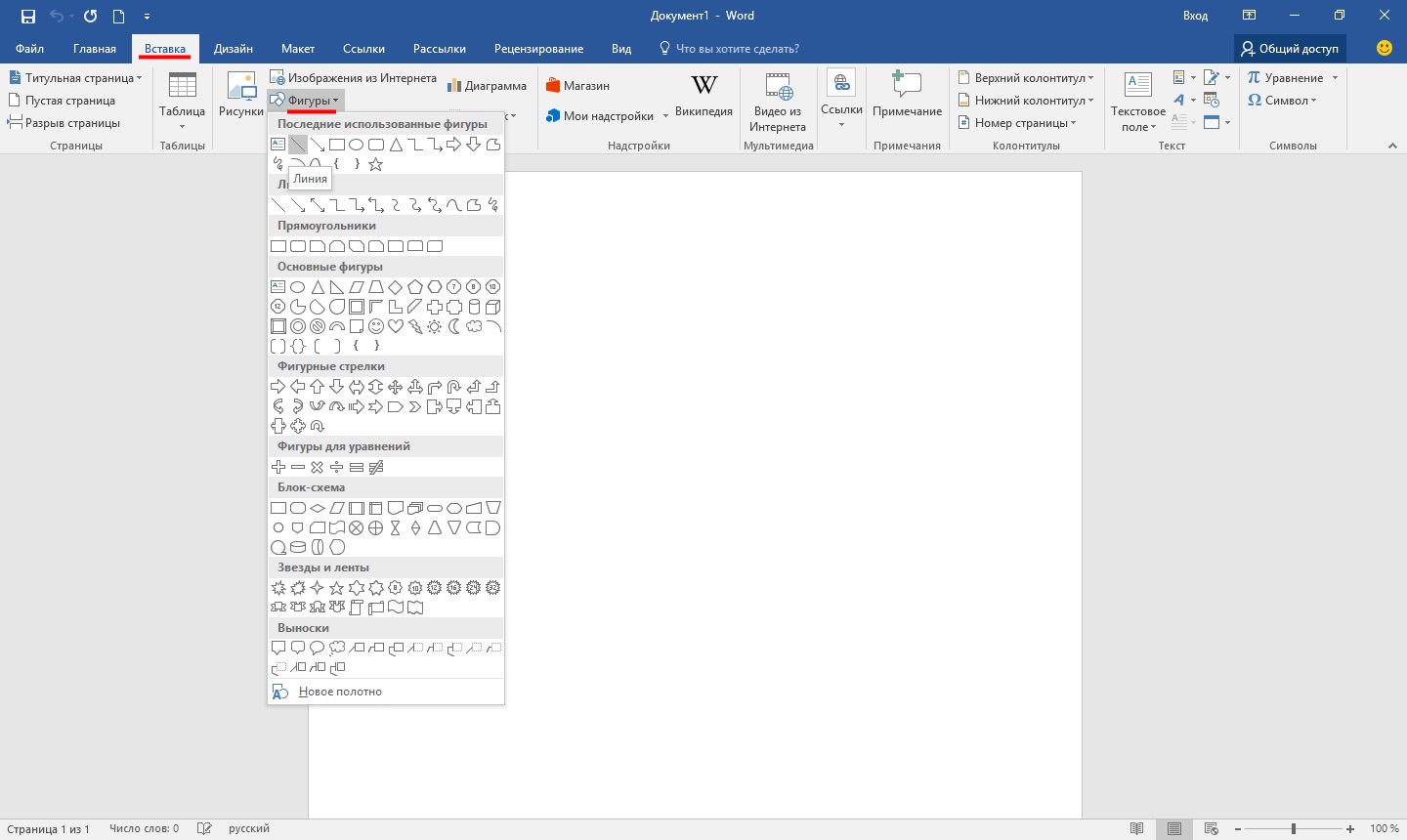
Қайырлы күн.
Бүгінгі қысқа оқу құралында Word бағдарламасында жолды қалай жасау керектігін көрсетгім келеді. Жалпы, бұл өте жауапты мәселе, ол жауап беру қиын, өйткені Бұл мәселе қандай желіні анық емес. Сондықтан әртүрлі желілерді құрудың 4 жолын жасағым келеді.
Ал енді, бастайық ...
1 әдісі
Кейбір мәтінді жаздыңыз және оның астына тура сызық салу керек, мысалы,. астын сызыңыз. Word бағдарламасында бұл үшін ерекше астын сызу құралы бар. Алдымен айналдырыңыз қажетті таңбалар , содан кейін құралдар тақтасындағы «H» әрпімен белгішені таңдаңыз. Төмендегі скриншотты қараңыз.
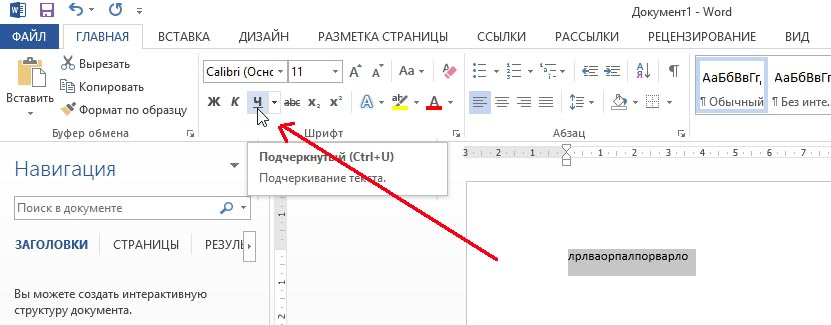
2 әдісі
Пернетақтада арнайы түйме бар - «сызықша». Егер сіз «Cntrl» батырмасын басып ұстап тұрсаңыз, «-» батырмасын бассаңыз, төменгі сызық сияқты Word бағдарламасында кіші түзу сызық пайда болады. Егер сіз операцияны бірнеше рет қайталасаңыз, жолдың ұзындығын бүкіл бетке алуға болады. Төмендегі суретті қараңыз.
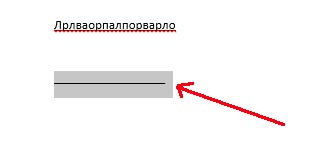
Суретте «Cntrl» және «-» батырмалары арқылы жасалған жол көрсетіледі.
3 жол
Бұл әдіс парақтың кез келген жерінде тік сызықты (тіпті мүмкін, біреуі де) сызбағыңыз келгенде пайдалы: тік, көлденең, көлденең, диагональ бойынша және т.б. Бұл үшін «INSERT» бөліміндегі мәзірге өтіңіз және «Форма» кірістіру функциясын таңдаңыз. Содан кейін түзу сызықпен белгішені басып, оны екі орынға қойыңыз: басы мен соңы.
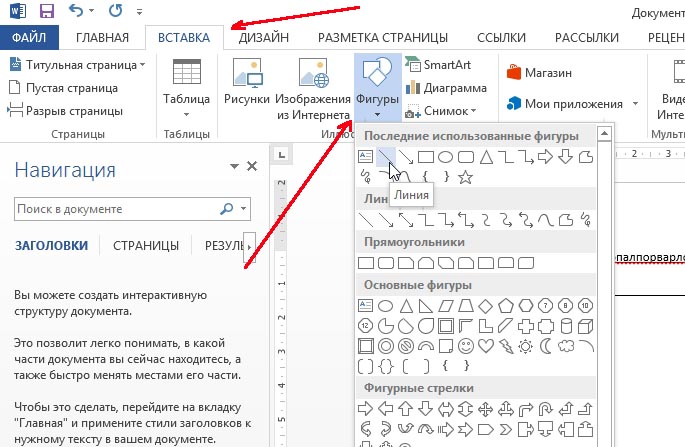
4 тәсіл
Негізгі мәзірде жолдарды жасау үшін пайдалануға болатын арнайы арнайы батырма бар. Ол үшін курсорды қажетті жолға қойыңыз, содан кейін «Borders» тақтасында «MAIN» бөлімінде орналасқан түймешікті таңдаңыз. Содан кейін дұрыс сызықта парақтың бүкіл ені түзу сызық пайда болуы керек.
Жолдар мәтіндік құжаттар Мәтінді толтыру немесе анықтау үшін жиі пайдаланылады, кез келген ақпаратты атап, бос жолды жасаңыз. Wordp-де сызықты қалай жасау керек, бұл өте қиын сұрақ, ол жауап беру қиын. Алдымен сізге қажет нәрсені шешу керек.
Word бағдарламасында тікелей сызық жасаудың үш негізгі нұсқасы бар, олардың әрқайсысы әртүрлі жағдайларда пайдалы болуы мүмкін. Тікелей сызықтарды қалай жою керектігі таңдалған жолға байланысты.
Бірінші тәсіл
Word-та қарапайым, қатты, сызықтың ортасында сызықты қалай жасау керектігін білмесеңіз, жағдай пайда болды. Көбінесе, мәтінде бос орын қалдыру қажет болған кезде деректерді қолмен толтырады. Бұл құжаттардың нысандарында, келісім-шарттар мен актілерде қолданылады.
Пернетақтада «-» кілтін табамыз және оны «Ctrl» пернесімен бір уақытта басыңыз. Нәтиже - кіші түзу сызық. Егер сіз осы операцияны бірнеше рет қайталасаңыз, онда оны бүкіл беттің еніне «созып» аласыз. Өрістерге жеткенде екінші жолға өтіңіз.
Осы жолмен жасалған Word жолын қалай жоюға болады? Бұл өте қарапайым - біз «Backspace» кілтін қолданамыз.
Екінші тәсілі
Көлденең сызық қажет емес, бірақ тік немесе тегіс емес пе? ��айта өңдейтін құралды Word бағдарламасында қалай жасауға болады? Фигуралар түрінде жасалған оңай түзетілген.
Екінші әдісті парағының кез-келген нүктесімен түзу сызықпен сызуға болады: мәтінге параллель және перпендикуляр бұрышпен. Мұны істеу үшін сізге бірнеше қадамдар қажет:
- «Кірістіру» арнайы бөліміне өтіп, «Суреттер» пәрменін таңдаңыз.
- Тікелей сызық бейнеленген белгішені басыңыз.
- Қағаздағы басталу нүктесіндегі тінтуірді басыңыз, курсордың орнына крест көресіз.
- Тінтуірді сол жақ түймешікті ұстап тұрғыңыз келген бағытта жүргізіңіз.
- Жолдың аяқталуы қажет жерде түймені босатыңыз.
Сол сияқты, көрсеткілерді, қисық сызықтарды, толқынды және т.б. Одан кейін олардың көрінісін, енін, түсін және басқа параметрлерді өзгерте аласыз. Бұрын кездейсоқ тоқтасаңыз, түзу сызықты ұзарта аласыз: мұны істеу үшін, ұштадағы шеңберді басып, сол жақ батырманы ұстап тұрып қалаған өлшемді ұстаңыз.
Суреттегі жолды Word-да қалай жою керек, керісінше, ол қажет емес пе? Кез келген пішінді тінтуірмен таңдау арқылы жоюға болады, содан кейін «Жою» пернесін басу немесе құралдар тақтасындағы «Кесу» түймешігін таңдау. Таңдау үшін, оны кез келген жерде басыңыз.
Үшінші тәсіл
Word бағдарламасында сызықты толық ені бар бет қалай жасауға болады? Редактордың негізгі мәзірінде басқа ыңғайлы түйме бар. Оны пайдалану үшін курсорды ыңғайлы орынға қойып, панельдегі «Шекаралар» батырмасын табыңыз. Бірдей түймешікті пайдалану арқылы қосымша шекараны жоюға болады, оны өшіру үшін басыңыз.
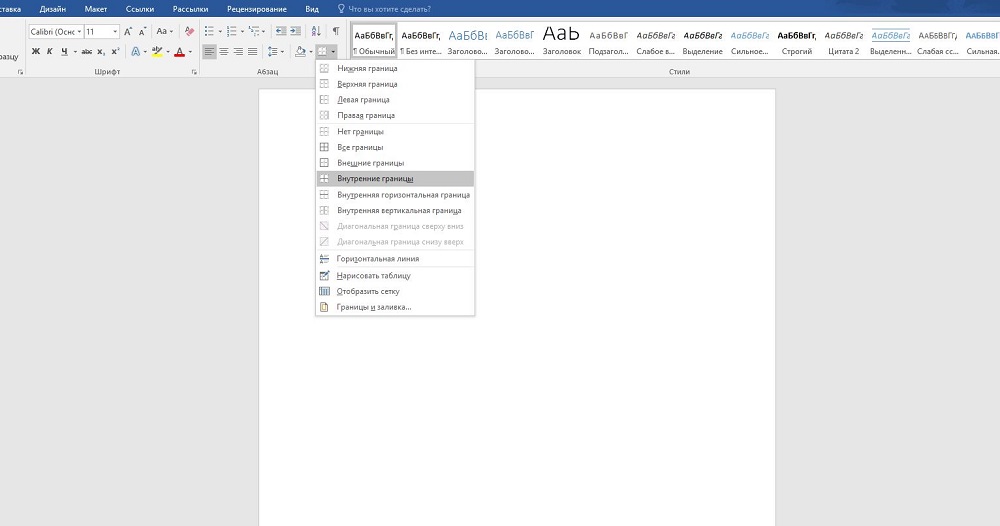
пікірлер
Осы жолмен жасалған Word жолын қалай жоюға болады??айта өңдейтін құралды Word бағдарламасында қалай жасауға болады?
Суреттегі жолды Word-да қалай жою керек, керісінше, ол қажет емес пе?






