- Hoe voetteksten toe te voegen in Word 2016, 2013, 2010, 2007?
- Hoe voeg ik kop- en voetteksten toe in Word 2003?
Bij het markeren van een document kan het nodig zijn om de bestandsnaam, het paginanummer, de datum of andere hulpgegevens bovenaan of onderaan de pagina in te voegen. Implementeer deze taak en help ons met voetteksten. Dit zijn in feite hogere of lagere extra secties tekst of afbeeldingen die het document sieren en verrijken. tekst Woord-editor biedt de mogelijkheid om kop- en voetteksten toe te voegen aan kant-en-klare lay-outs of om uw eigen lay-outs te maken. In dit artikel wordt besproken hoe u vanuit het niets voetnoten aan het document toevoegt.
Hoe voetteksten toe te voegen in Word 2016, 2013, 2010, 2007?
Kop- en voetteksten bestaan in twee varianten: kop- en voetteksten. Eerst zullen we je vertellen hoe je een koptekst kunt toevoegen, dat wil zeggen een koptekst.
Ga naar het tabblad "Invoegen" van het hoofdmenu, zoek het gedeelte "Voetteksten" en gebruik de optie "Koptekst".
Er verschijnt een vervolgkeuzelijst met koptekoppen. Blader door de lijst tot het einde en vind de sjabloon die we nodig hebben van degenen die worden aangeboden.
Wanneer de kop wordt toegevoegd, wordt de kopsectie gemarkeerd met een stippellijn en een speciaal tekstlabel.
De meeste van de voorgestelde sjablonen bevatten kant-en-klare tekst, maar u kunt deze bewerken en het gewenste resultaat creëren. Het is de moeite waard op te letten dat het tijdens het bewerken van kopteksten en voetteksten niet mogelijk is om met de hoofdtekst te werken. U kunt er alleen naar toe gaan als het bewerken van de voettekst is voltooid.
Zoals je misschien al hebt gemerkt, kun je met het voettekstje werken op het speciale extra tabblad "Designer", dat je kunt sluiten door op de knop "Close the footer window" te klikken. Daarna kunt u verder werken met de hoofdtekst.
Nadat u een persoonlijke koptekst hebt gemaakt, kunt u de voettekst aanpassen (d.w.z. voettekst). Nogmaals, we zullen de diensten van het tabblad "Ontwerper" gebruiken, namelijk de sectie "Overgangen" en klik op de knop "Ga naar voettekst".
In de regel footer gebruikt om paginanummers in te voegen bij gebruik van kant-en-klare lay-outs, anders kunt u alles zelf doen met behulp van uw eigen werk. Als u een paginanummer wilt invoegen, gebruikt u in het gedeelte "Voettekst" de knop "Paginanummer" en dat is alles.
Als u de koptekst wilt bewerken, gaat u naar het tabblad 'Invoegen', selecteert u de optie 'Kop bewerken' in het menu 'Koptekst' en voert u de gewenste bewerkingen uit. Hetzelfde geldt voor de voettekst.
U kunt op de meest gebruikelijke manier met de tekst in het voettekst werken: de grootte en het type van het lettertype wijzigen, rechts of links uitvullen, enz. Zoals gewoonlijk zijn al deze soorten bewerkingen mogelijk op het tabblad Start.
U kunt ook unieke kop- en voetteksten maken voor respectievelijk oneven en even pagina's. Hiervoor gaan we naar de knop 'Parameters' en selecteren we in de vervolgkeuzelijst de functie 'Verschillende kop- en voetteksten voor even en oneven pagina's'.
Als u tussen even en oneven pagina's wilt navigeren, gebruikt u de knoppen "Vorige" en "Doorsturen" op het tabblad "Designer".
Hoe voeg ik kop- en voetteksten toe in Word 2003?
In versie teksteditor Het jaar 2003, de visuele presentatie van het hoofdmenu verschilt aanzienlijk van de moderne. Hier moet je naar het gedeelte "Bekijken" -> "Voetteksten" gaan en dan verder gaan volgens het hierboven beschreven algoritme.
Dat is alles, dat betreft het werk van voetteksten in Word. Voetteksten geven uw documentstijl en nieuwheid, en dit ontbreekt vandaag soms aan documentenstroom.
Word 2007-kop- en voetteksten zijn grafische afbeeldingen of tekst die zich onderaan en bovenaan de documentpagina bevinden. De tekst kan, zoals alleen op één pagina, en hetzelfde voor meerdere pagina's zijn.
Voetteksten worden gebruikt voor paginanummering, sectietitels, hoofdstukken, voornamen, achternamen, organisatienamen, datums, tijden en meer. Afhankelijk van wat u in de kop- en voettekst wilt opgeven. Als u wilt dat dit op alle pagina's wordt weerspiegeld, volstaat het om er een te maken. Daarna wordt het automatisch op alle pagina's weergegeven.
Als het document geen secties bevat, kunnen de koppen worden verwijderd, ingevoegd en gewijzigd. Het document kan ook gebruik maken van kant-en-klare kop- en voetteksten die zeer eenvoudig kunnen worden gewijzigd. U kunt ook gepersonaliseerde unieke kop- en voetteksten maken, zoals een bedrijfslogo. Ze kunnen worden opgeslagen in je eigen verzameling.
Als u één voettekst voor het gehele document wilt toevoegen op het tabblad "Invoegen", selecteert u de "Voettekst" -groep en selecteert u vervolgens de gewenste opdracht door op "Voettekst of Voettekst" te klikken.
Hierna verschijnt de voettekst op alle pagina's van het document. Als u het formaat van de tekst wilt wijzigen, moet u de tekst selecteren en de opmaakopties op het minipaneel gebruiken.
Om te schakelen tussen de koptekst en voettekst, moet u klikken op "Go to end" of "Go to header" in de navigatiegroep.
Om het paginanummer in te voegen, drukt u op de knop "Paginanummer". Om een datum of tijd in te voegen, drukt u op de knop "Datum en tijd". Nadat u het benodigde hebt geselecteerd, dubbelklikt u in het documentvak en klikt u vervolgens op de knop "Koptekst sluiten".

Als u tekst of afbeeldingen in het voettekst wilt invoegen, slaat u deze op in de verzameling, klikt u op het tabblad 'Invoegen' en selecteert u de groep van de voettekst. Selecteer vervolgens de voettekst die we nodig hebben, de koptekst of de onderste. Selecteer daarna "Wijzig koptekst of voettekst", voeg de tekst of afbeelding in die we nodig hebben. Als u de gemaakte voettekst wilt opslaan, selecteert u de tekst of afbeelding in het voettekstvak en klikt u vervolgens op "Geselecteerd fragment opslaan als nieuwe koptekst (voettekst).
Als u de kop- en voettekst wilt wijzigen in de groep 'Voettekst', selecteert u de koptekst of voettekst die u nodig heeft en klikt u op de gewenste voettekstoptie in de verzameling. Hierna verandert de voettekst in het document.
Om een voettekst van de titelpagina te verwijderen, klikt u op het tabblad "Pagina-indeling", selecteert u vervolgens "Pagina-instellingen" en klikt u op het tabblad "Lay-out". Daarna vinkt u in de groep "Voettekst" het selectievakje op de eerste pagina aan. En het voetgedeelte van de titelpagina wordt verwijderd.
Om kopteksten en voetteksten van alle pagina's van het document te verwijderen, selecteert u de groep "Kop- en voetteksten" in het tabblad "Invoegen". Selecteer vervolgens de voettekst die moet worden gewijzigd (koptekst of voettekst), klik op "Kopregel (voettekst) verwijderen".
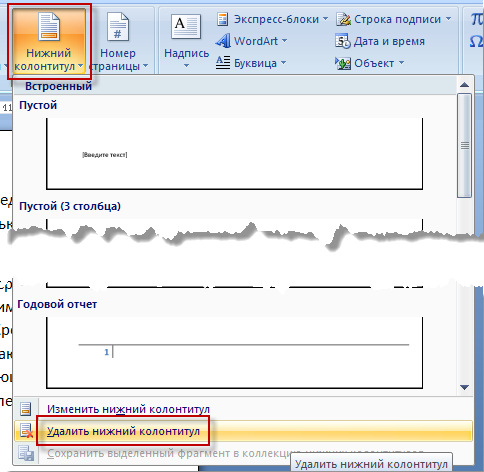
In kop- en voetteksten worden soms op oneven pagina's de koppen van het document weergegeven en op even pagina's de titel van het hoofdstuk. Maken voor deze pagina's verschillende voetteksten Klik op het tabblad "Invoegen", selecteer "Voetteksten" en vervolgens "Koptekst (voettekst)". Klik op 'Voettekst wijzigen' of 'Kop wijzigen' en vink het selectievakje aan voor even en oneven pagina's. En nu kunt u een kop- en voettekst invoegen voor oneven en even pagina's.
Indien nodig, om naar de bodem of te gaan hoofd een even (oneven) pagina, klik op de groep "Overgangen", vervolgens op de knop "Volgende" of de knop "Vorige".
bezoeken
Hoe voetteksten toe te voegen in Word 2016, 2013, 2010, 2007?Hoe voeg ik kop- en voetteksten toe in Word 2003?
Hoe voetteksten toe te voegen in Word 2016, 2013, 2010, 2007?
Hoe voeg ik kop- en voetteksten toe in Word 2003?






