- Du trenger
- Sett inn vanlig side
- Video: Hvordan legge til en side?
- Sett inn standard tittelside
- Sett inn en forsiden fra en mal
- Slik setter du inn en tittelside eller et deksel i Word
- Sett inn en tom side i et Word-dokument
- Slik setter du inn flere tomme sider i et Word-dokument?
- Bruke makro
- Med tillegg
Når du skriver en stor mengde tekst, kan det være nødvendig å sette inn tilleggsinformasjon midt i gjeldende dokument. Eller ved registrering - for å legge til en tittelside. For å utføre disse handlingene, bruk innsatsen til ny arkfunksjon.
Du trenger
- - Word-program (Microsoft Office-pakke);
- - Kildedokument.
instruksjon
Skriv inn ønsket tekst.
Vurder denne artikkelen!
Når du oppretter et nytt dokument gjennom et tekstredigeringsord, dannes ark automatisk - når du skriver. Ubemerket av brukeren, legger programmet en pause på slutten av hvert ark. Senere, når du redigerer tekst, blir det noen ganger nødvendig å legge til et ark på et vilkårlig sted i dokumentet. Det kan implementeres på flere måter.
Sett inn vanlig side
Sett inn et tomt ark
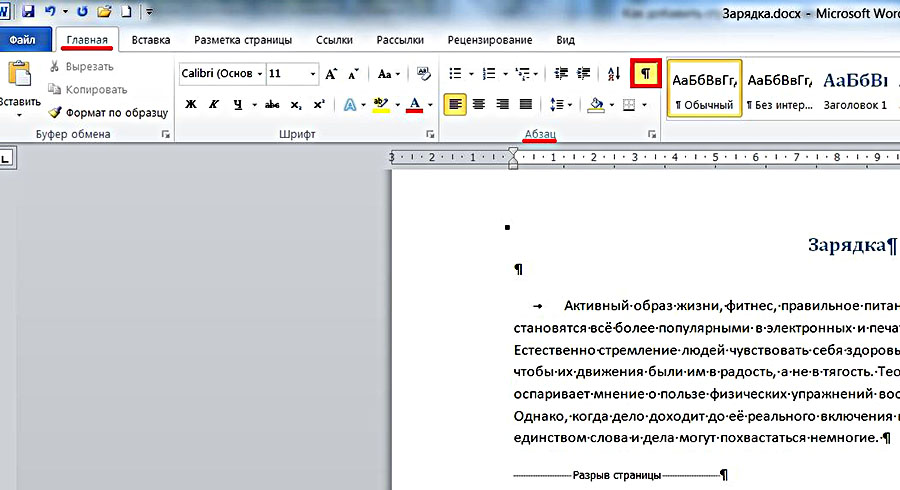
Det viste servicemerket "Sidepaus" fortsetter til slutten av gjeldende ark og tar fullt opp det neste tomme arket som har vist seg. Dermed blir et tekststykke som er under markøren overført fra første til begynnelse av tredje ark.
Ofte, men det skjer at du vil legge til en landskapsside på de vanlige boksidene. Dette kan gjøres etter at du har skrevet på et tomt ark. Sekvens av handlinger:
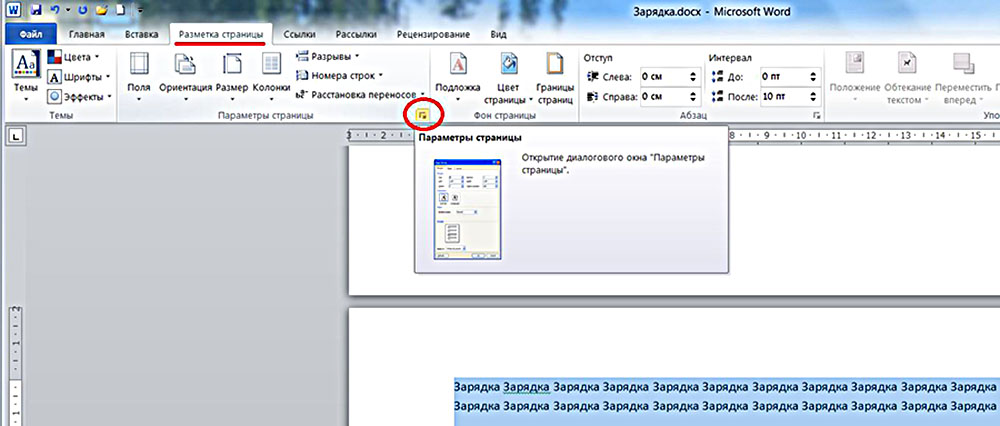
Som det fremgår av følgende skjermbilde, godtok det valgte tekstark liggende orientering.
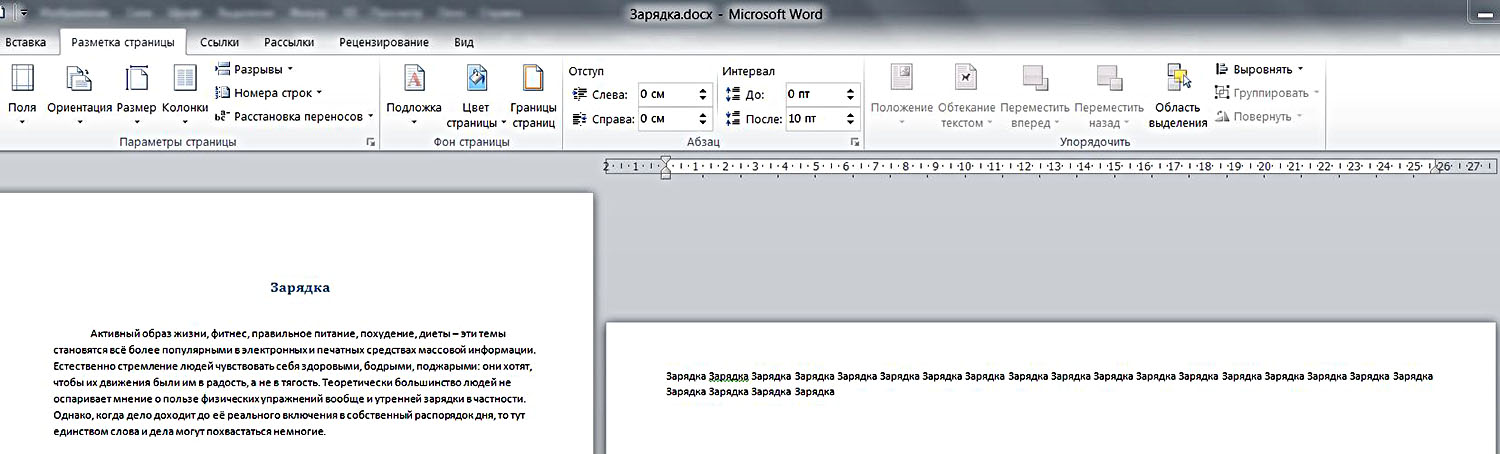
- Gjenta avsnittene 1 og 2.
- I «Sider» -gruppen klikker du på «Sidebrudd» -verktøyet. Et alternativ er hurtigtastkombinasjonen Ctrl + Enter.
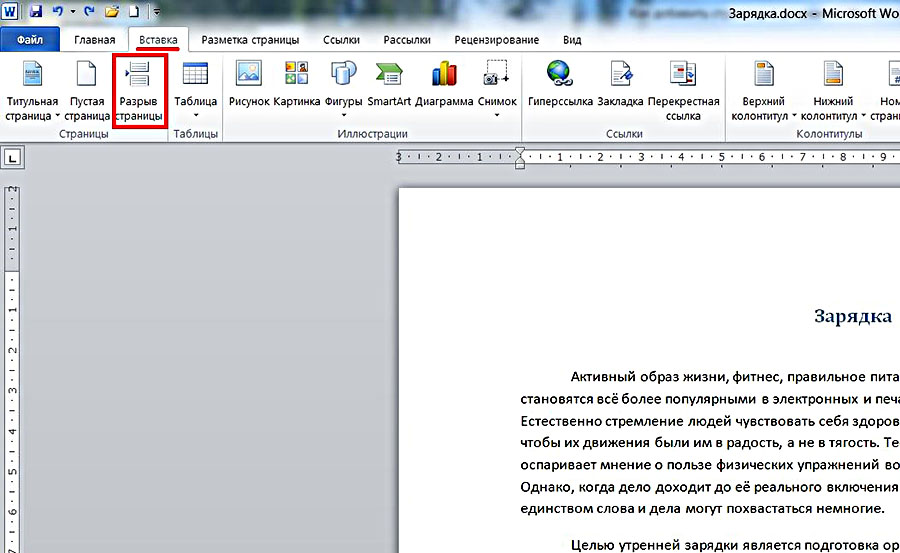
Etter at handlingene er utført, vil det visuelle bildet av det første arket ikke endres. Når du ruller ned et dokument, vises det nederste avsnittet på begynnelsen av det andre arket. Som forventet, er ikke et tomt ark i dette tilfellet lagt til. Det er åpenbart at brukeren er fri til å velge alternativet som passer til ham mer.
Den vurderte algoritmen brukes i alle tilfeller når du må legge til en tom side i et dokument i MS Word. Legg til en side i begynnelsen før teksten, før siden, mellom sidene, og lim inn øverst eller nederst - alle disse alternativene bestemmes av markørens startposisjon.
I «Sider» -gruppen på «Sett inn» -fanen er det et annet verktøy - «Tittelsiden». I den innebygde listen kan brukeren velge tittelsiden til dokumentet sitt. Det kan være med eller uten ramme.
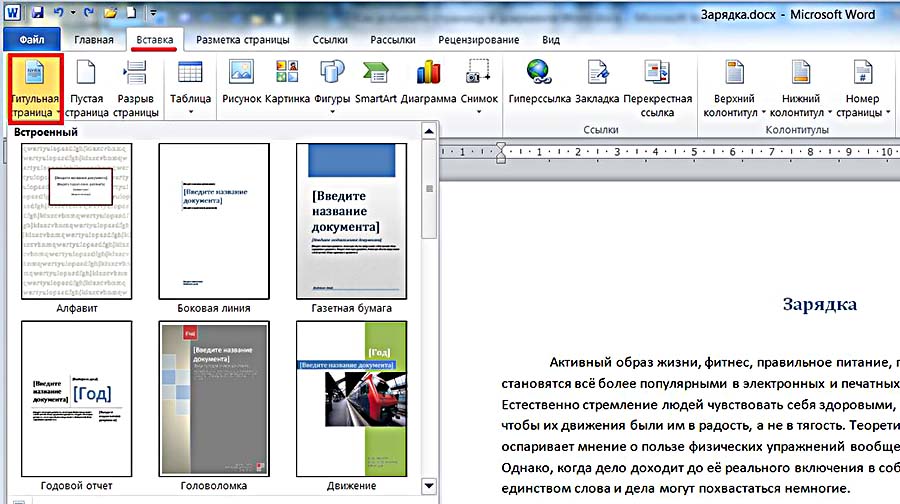
I motsetning til det foregående tilfellet spiller ikke den opprinnelige plasseringen til markøren. Tittelsiden er alltid satt inn i begynnelsen av dokumentet før første linje.
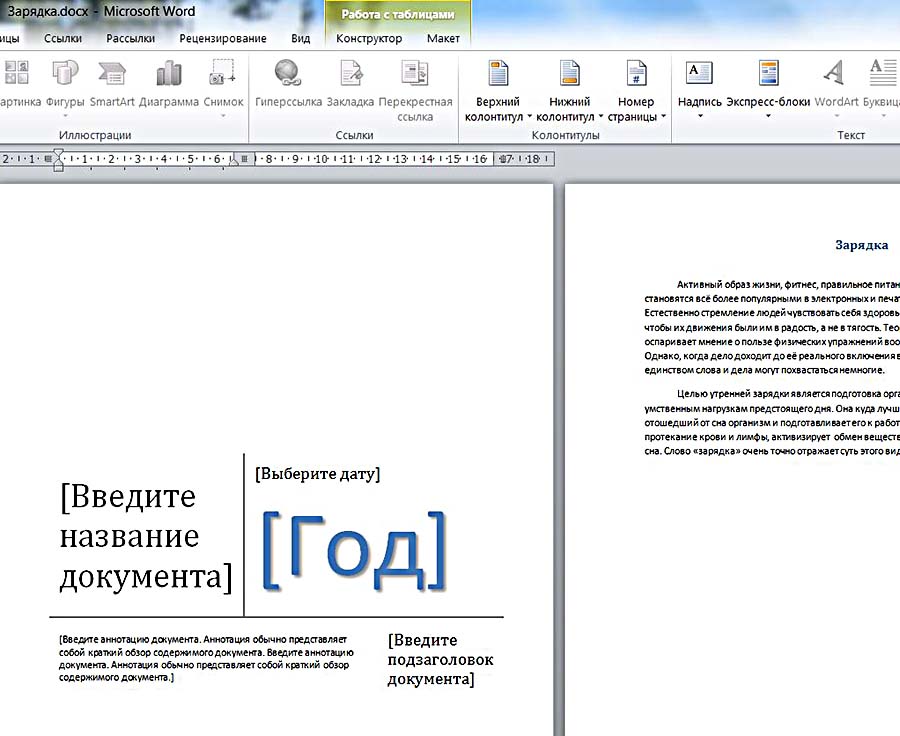
Som det fremgår av ovenstående, er det ikke vanskelig å legge til en vanlig eller tittelside i Word 2010.
Video: Hvordan legge til en side?
Hvis du vil at dokumentet skal se profesjonelt, kan du sette inn en forsiden inn i den. I Word kan dette gjøres på to måter: Bruk standard tittelsiden fra samlingen, eller opprett en tom side og designe den etter behov. Denne artikkelen gir instruksjoner for hver av dem.
I denne artikkelen
Sett inn standard tittelside
Word har en praktisk samling av standard tittelsider. Du kan velge en side og erstatte prøveteksten med din egen.
Sett inn en forsiden fra en mal
Hvis du vil bruke en mal med en vakker forsiden, bør du bruke den til dokumentet.
- Utvikler I gruppen Maler , klikk på Dokumentmal .
Tips: Hvis fanen Utvikler ikke vises, klikker du Alternativer på Fil- menyen, og deretter merker du Utvikler i delen Tilpass bånd .
Klikk på Vedlegg- knappen og velg malen.
Hvis du vil bruke alle malformatene i dokumentet, merker du av for boksen Automatisk oppdatering av stiler .
Klikk på OK . Nå kan du sette inn tittelsiden. For å gjøre dette, klikker du på Tittel-siden på fanen Sett inn i Sider- gruppen. Vær oppmerksom på at prosedyren for å sette inn tittelsiden kan være forskjellig for forskjellige maler.
Slik legger du til en side i Word. For noen er dette ikke et problem, men for noen er det en katastrofe. Selv om du lenge har vært kjent med tekstredigeringsordet, betyr det ikke at du vet alt om det. Det kan jeg heller ikke si om meg selv. Du må alltid lære, og ikke være sjenert om det. Tåpelig er ikke den som lærer, men den som tror at han vet alt! Jeg skriver ikke artiklene mine for å lære deg. Jeg har aldri hatt slike intensjoner. Jeg deler bare min erfaring på en vennlig måte. Og jeg vil virkelig at du skal skrive i kommentarene om hemmelighetene dine i å jobbe med tekstredaktører eller ulike utviklinger innen dataprogrammer . Bare på denne måten kan sannheten bli kjent.
I dag skal vi snakke om hvordan du raskt og smertefritt kan legge til en ny blank side i et dokument, og hvordan du oppretter en tittelside eller omslag i Word 2010. Siden tekstredigeringsprogrammet Word 2010 og Word 2007 er like, vil jeg beskrive rekkefølgen av handlinger på bare en av dem , dvs. Word 2010.
For å legge til en side i Word, er det nødvendig å gjøre følgende:
- Plasser markøren der du vil sette inn en ny side;
- Velg kommandoen Tom side på fanen Sett inn i sidegruppen;
En ny side vil dukke opp over markøren som du angir på forrige side.
Slik setter du inn en tittelside eller et deksel i Word
I Word 2010 er det allerede ferdigstilt omslagsside og omslagsmaler. Du må bare velge, sette inn den, og erstatte den ferdige prøveteksten med din egen.
- Du kan sette markøren hvor som helst, tittelsiden vil fortsatt være i begynnelsen av dokumentet.
- Velg kommandoen Tittel Side på fanen Sett inn i Sider- gruppen.
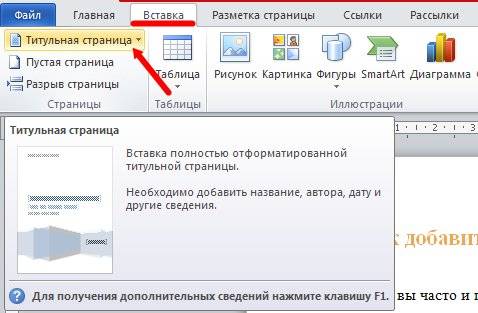
3. Fra popup-vinduet velger du omslagssiden du liker og klikker på den med venstre museknapp.
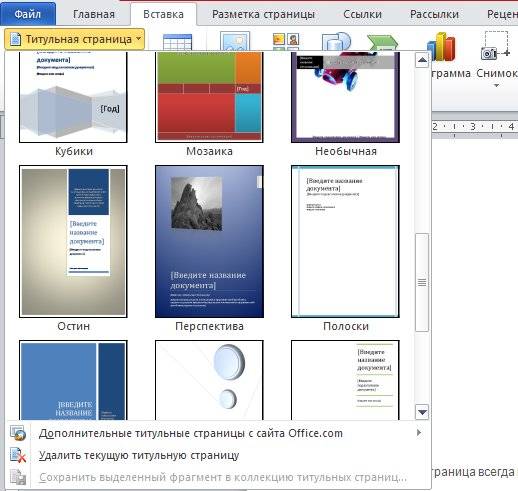
4. Hvis nødvendig, erstatt teksten til den nye forsiden med din egen.
Merk:
Hvis du allerede har hatt en tittelside før, så når du velger en ny, blir den erstattet med en ny.
Hvis tittelsiden din ble opprettet i en tidligere versjon, kan du ikke erstatte den. Du må først fjerne den gamle.
Jeg tror nå at du raskt kan lage en omslag eller tittelside i et Word-tekstredigeringsprogram.
Når du redigerer og formaterer Word-dokumenter, er det ofte nødvendig å sette inn en eller flere tomme sider i ulike deler av teksten, og det er situasjoner når du trenger Word-dokument , som bare består av blanke sider, for eksempel for å skrive ut nummererte sider og allerede på disse sidene skrive ut data fra andre applikasjoner. Legg til sider i dokumentkassen på ulike måter , vil de bli diskutert nedenfor.
Sett inn en tom side i et Word-dokument
For å sette inn en ny side må du sette markøren på innsettingspunktet og deretter gå
Word 2003 : I Sett inn / Break-menyen, i Break-dialogboksen, velg alternativet Ny side og klikk OK;
Word 2007 : i "Sett inn" -fanen på båndet, velg "Sider" -knappen og klikk på "Blank side" -knappen;
Word 2010 : i "Sett inn" -fanen på båndet, velg "Sider" -knappen og klikk på "Blank side" -knappen.
En universell måte å sette inn sider på er å trykke på "Ctrl + Enter" hurtigtastkombinasjonen.
Slik setter du inn flere tomme sider i et Word-dokument?
Standard Word Tools
Hvis du vil sette inn flere sider i et dokument, kan du gjenta det som er beskrevet i forrige avsnitt.
Bruke makro
Hvis du fortsatt ikke vil slå på tastaturtastene eller de innsatte sidene så mye at det kan ta lang tid å sette dem inn, kan du bruke en makro som automatisk legger inn sidene på slutten av dokumentet . Du trenger bare å spørre ham om antall sider.
Med tillegg
Hvis uttrykket "programkode" er skummelt, men du vil automatisere innsetting av sider, kan du bruke et tilleggsprogram for rask innsetting av tomme sider, og angi antall innsatte sider og innføringsplass i dialogboksen.
Slik setter du inn flere tomme sider i et Word-dokument?





