- צור דיסק קשיח וירטואלי של חלונות 8. צור דיסק וירטואלי VHD להתקנת Windows. כיצד ליצור כונן קשיח וירטואלי...
- צור דיסק וירטואלי
- הגדרת מכונה וירטואלית
- צור דיסק וירטואלי
- כיצד ליצור כונן קשיח וירטואלי
- הר דיסק וירטואלי
- אתחול ממכונה וירטואלית
- בטל את ההתקנה של דיסק וירטואלי
- כיצד להסיר כונן קשיח וירטואלי
- נ.ב.
- הגדרת הרשאות: למנהל אין בדיחות!
- הצפנה: קבצים אלה הם כרטיסיות מוחלטות עבורך
- כיצד ליצור ולחבר דיסק קשיח וירטואלי
- כיצד להסיר דיסק וירטואלי בצורה נכונה
- יצירת דיסק לאחסון קבוע של מסמכים וקבצים
- כיצד להסיר דיסק וירטואלי בצורה נכונה
צור דיסק קשיח וירטואלי של חלונות 8. צור דיסק וירטואלי VHD להתקנת Windows. כיצד ליצור כונן קשיח וירטואלי
אחת התכונות של Windows8.1 הייתה העבודה המשופרת ברצינות עם דיסקים וירטואליים שתמיכתם החלה בגירסה הקודמת של מערכת ההפעלה.
קבצי VHD
החל מ- Windows 7, הופיעו לראשונה קבצי פורמט VHD (VirtualHardDisk). בניגוד לקובץ תמונת ISO המוכר, מבנה VHD מכיל נתונים אודותיו מערכת קבצים . תמונות נתפסות על ידי המערכת כמחיצות דיסק נפרדות, ואף מאפשרות לטעון מהן מערכת אחרת.
התראה בעת עיצוב וירטואלי כוננים קשיחים באמצעות מערכת הפעלה וירטואלית. אם תבחר בפורמט כולו, עבור המערכת זה יהיה כאילו שהועתקו הנתונים, ולכן כל השטח יהיה תפוס. אם תבחר תמונה, ברגע שתיווצר המכונה הווירטואלית היא תתחיל ותהליך ההתקנה של התמונה יתחיל.
זה מסתיים בתצורה קצרה של מכונה וירטואלית. אם הכל נכון, לחץ על סיום. תהליך יצירת המכונה הווירטואלית עצמה, רגע. לחץ לחיצה ימנית על מכונה וירטואלית , מופיע תפריט הקשר המאפשר להתחבר למסך המכונה הווירטואלית, לשנות את התצורה, ליצור תמונת מצב, בין היתר.
צור דיסק וירטואלי
במערכת Windows 8.1 נוצר דיסק וירטואלי חדש באמצעות כלי המערכת. פתח אותו ובחר את הפריט המתאים בתפריט "פעולה":
בחלון שנפתח הזן את שם הקובץ וגודלו. אנו מנצלים את התכונה החדשה של מערכת ההפעלה, ומציינים את פורמט VHDX התומך בדיסקים וירטואליים של עד 64 טרה-בתים.
הגדרת מכונה וירטואלית
לחץ באמצעות לחצן העכבר הימני על המכונה הווירטואלית, לחץ על "הגדרות". אתה יכול גם לגשת לפעולות מהסרגל הצד הימני בבחירת מחשב וירטואלי על ידי לחיצה על "הגדרות". יש לנו כונן קשיח ששייך למכונה הווירטואלית, אך עליך להתקין את מערכת ההפעלה.
צור דיסק וירטואלי
לחץ על כפתור החל כדי לקבל את השינויים. בצד שמאל, בחר מתאם רשת . באפשרויות בצד ימין נבחר המתג הווירטואלי שצוין בעת יצירת המכונה הווירטואלית. מקטע זה תוכלו לשנות לפי הצורך.
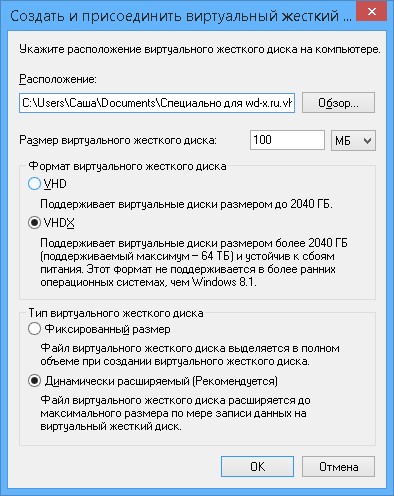
הדיסק הופיע במערכת, אך יהיה צורך לאתחל אותו.
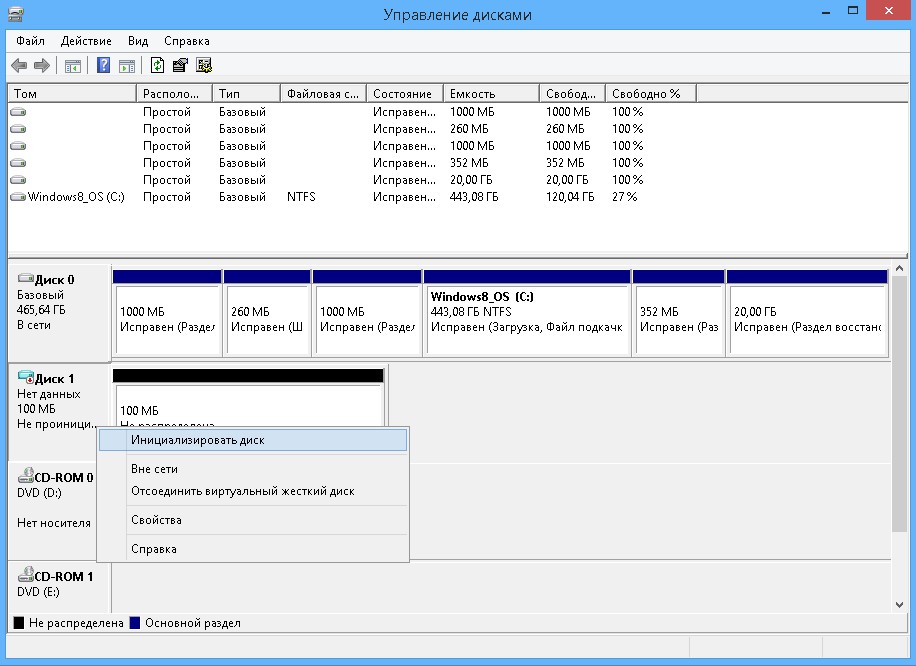
מכיוון שפורמט VHDX שבחרנו אינו תואם למערכות הפעלה קודמות, אל תהסס לבחור GPT חדש יותר.
לחץ על אישור כדי להחיל את השינויים שבוצעו רק במחשב הווירטואלי. בפעם הראשונה שמותקנת מערכת הפעלה, יהיה לנו מעניין לראות ולקיים אינטראקציה עם המתרחש במחשב הווירטואלי. לשם כך עלינו "להתחבר" למחשב הווירטואלי. לחץ באמצעות לחצן העכבר הימני על המחשב הווירטואלי ולחץ על Connect.
מתחיל חלון חדש בשחור המייצג את המסך של המכונה הווירטואלית. זה שחור כי הוא כבוי. מכונה וירטואלית מתחילה בהדמיה של מה שהיא עושה או מחכה בחלון חיבור. כעת עליך לעקוב אחר נוהל ההתקנה של מערכת ההפעלה שברצונך להתקין. כרגע אין הבדל בין סביבה פיזית או וירטואלית.
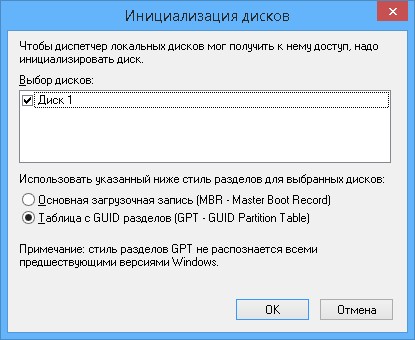
לאחר אתחול הדיסק, אנו רואים אותו במערכת. עכשיו עליו אתה צריך ליצור קטע חדש ולעצב אותו.
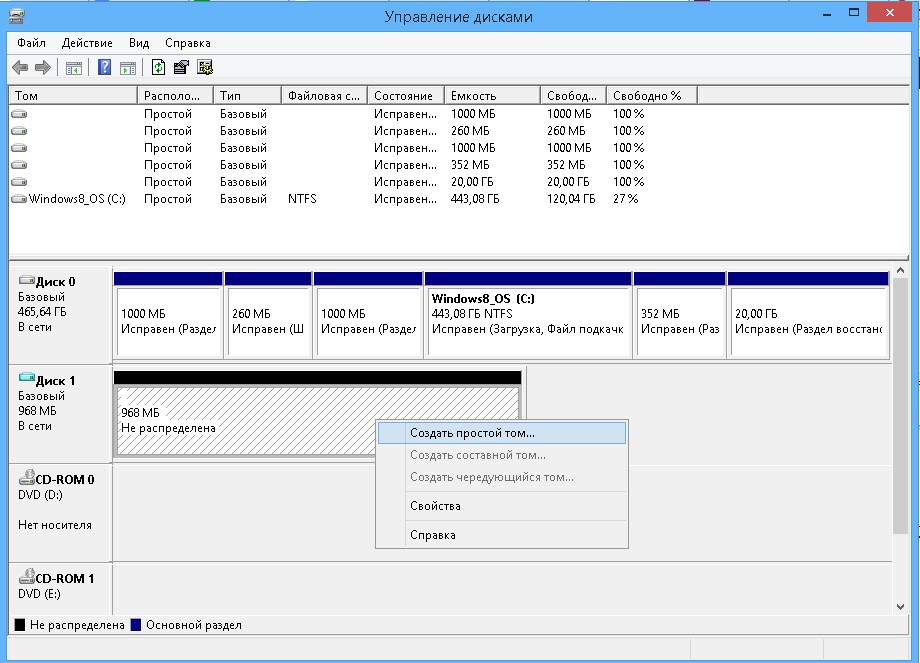
רצף הפעולות הנחוצות תואר בפירוט ב. לאחר סיום הסימון אנו מקבלים כונן חדש במערכת.
מזל טוב, יש לך את המחשב הווירטואלי הראשון שלך! אתה יכול לשתף אותו רשתות חברתיות . אתה יכול גם להשאיר את דעתך, הערתך או הצעתך. תודה! הסגנון החדש מאופיין בגישה מצגת זהירה ועקבית המתמקדת בתוכן, תכונות אפליקציה חדשות וטוויסט לפלטפורמות טאבלט ומגע.
כיצד ליצור כונן קשיח וירטואלי
ישנן שתי אפשרויות לבדיקה. עדיף להשתמש בחומרה ובחוויה.
- גרסה זו תאפשר לנו לבצע את הבדיקה שאנו מתכוונים לבצע.
- בעת קביעת התצורה של מכונה וירטואלית, חשוב לקחת בחשבון את הפרמטרים הללו.
לשם כך, לחץ על "צור" בתפריט הראשי. אתה יכול לקשר זיכרון נוסף אם הוא זמין במחשב שלך. צור דיסק חדש בגודל זה על ידי לחיצה על כפתור Create. אם הקורא רגיל למערכות וירטואליזציה אחרות, אתה יכול לבחור פורמט שמאפשר לך להשתמש בהן במערכות אלה.
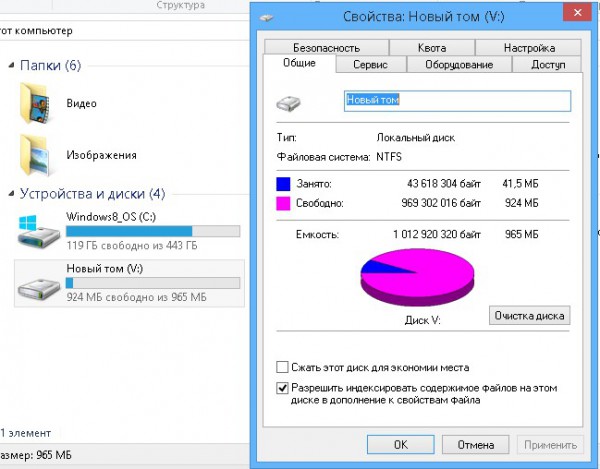
הר דיסק וירטואלי
על מנת לחבר דיסק שמונע אוטומטית במהלך הכיבוי וההתחלה מחדש, ב"ניהול הדיסק "בחר" צרף ".
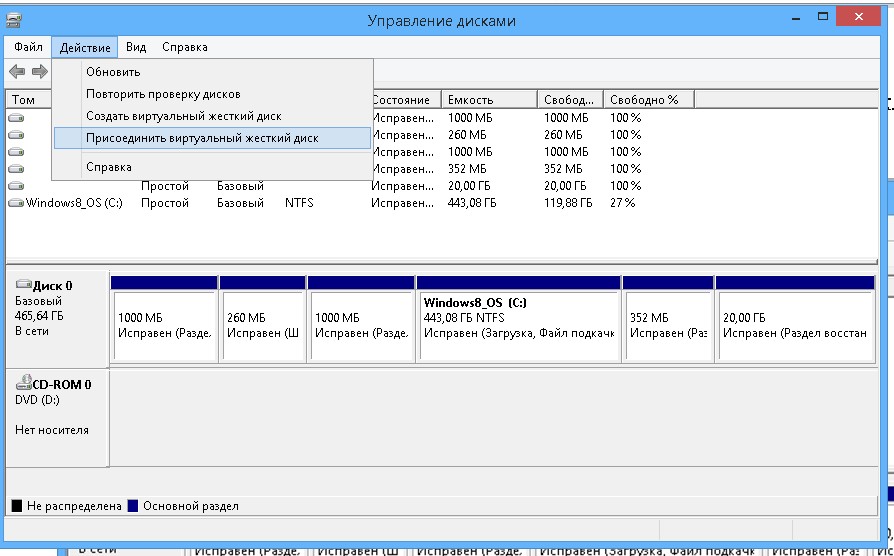
אתחול ממכונה וירטואלית
כך קובץ כונן קשיח יגדל עם הגודל המרבי. כברירת מחדל, זה יהיה בתיקיה דיסקים וירטואליים הגדרות חלון וירטואליות בקטע "המסמכים שלי". לחץ על צור כדי להשלים שלב זה. כדי להפעיל את המכונה הווירטואלית, פשוט לחץ על "התחל" בתפריט הראשי.
החלון החשוב הראשון הוא הבחירה דיסק אתחול . לאחר מכן עלינו ללחוץ על "התחל" כדי להתחיל בתהליך ההתקנה. גרסה זו כוללת רק שפה אנגלית התקנה, אך מאפשרת הגדרות אזוריות בפורטוגזית. לאחר בחירת ההגדרות, לחץ על "הבא" כדי לעבור למסך הבא ואז "התקן עכשיו" כדי להתחיל בהתקנה. פשוט לחץ על "הבא" בחלון זה. המתן, שיכול לקחת מספר דקות. ניתן להפעיל מחדש את המכונה הווירטואלית לאורך כל התהליך.
בחר את קובץ ה- VHDX הרצוי ובדוק כיצד הופיע דיסק חדש במערכת.
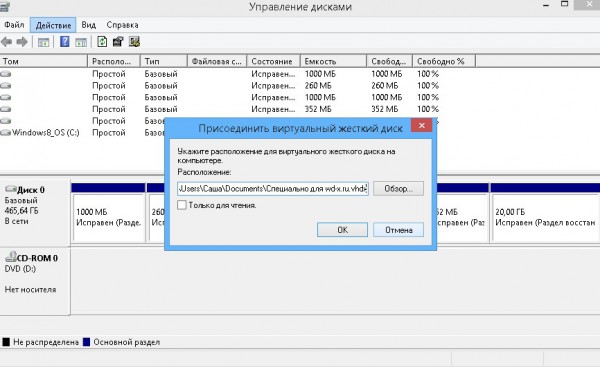
בטל את ההתקנה של דיסק וירטואלי
כדי להשבית את הכונן הקשיח הווירטואלי המותקן במערכת, אנו שוב עוברים לכלי השירות "ניהול דיסקים". לחץ באמצעות לחצן העכבר הימני על סמל הדיסק משמאל. מופיע תפריט בו אנו בוחרים את הפריט "נתק".
כיצד להסיר כונן קשיח וירטואלי
בסיום, לחץ על הבא. בואו ניקח את ההגדרה הגדרות אקספרס במדריך זה. בהמשך סדרה זו נראה כיצד להגדיר את ההגדרות. בהמשך תקבל דוא"ל בחשבון זה המאשר את הרשאת המחשב שלך. אם לא חשבון , באפשרותך להשתמש באפשרויות בתחתית המסך כדי ליצור אפשרות חדשה. הזן את המדינה ומספר אנשי הקשר ולחץ על "הבא". עם השלמת ההתקנה והתצורה, "מסך ההתחלה" שלנו מחליף את תפריט ההתחלה הישן.
יש לו כמה צעדים ואורך זמן, אך הוא נגיש לכולם. גררו את העכבר מעל כל אחד מהם כדי לראות מה הם מוצאים! אנו מגנים על חשבוננו באמצעות סיסמה, אנטי-וירוס נתונים וזה הכל בשבילנו. ��בל מה אם יותר אנשים משתמשים במחשב? כמובן שתוכלו למצוא אותם בגרסאות ישנות יותר של המערכת, אך בעיקר בגרסאות גבוהות יותר. ��ז, באיזו מהירות תוכלו להגן על המחשב שלכם ממשתמשים ביתיים אחרים, ואולי גם מהעולם החיצון?
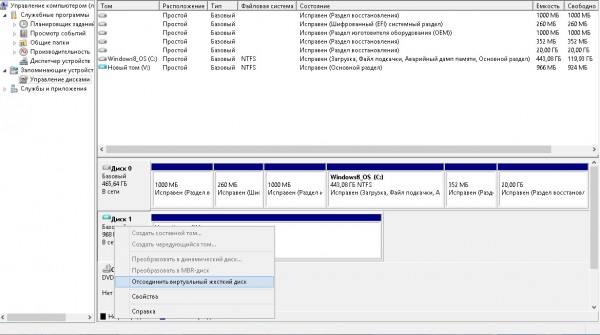
נ.ב.
באמצעות דיסק וירטואלי אתה יכול לבצע פעולות קבצים כלשהן. באופן מסורתי, רבים מעדיפים אותם גיבוי מערכת ונתונים. בנוסף, בשל התכונות המבניות הנוספות של כוננים קשיחים וירטואליים, ניתן להתקין עליהם מערכות הפעלה נוספות, ניתן למצוא הוראות באינטרנט, אך הליך זה די מסובך. עם באמצעות חלונות 8.1 אין צורך לעבוד עם קבצי תמונות VHD של תוכניות כמו VirtualPC ו- Hyper-V.
הגדרת הרשאות: למנהל אין בדיחות!
כברירת מחדל, המערכת יכולה להיות נגישה באופן מעשי לכל מנהלי המערכת, מנהלי המערכת וכמובן, הבעלים. ��שאתה משתמש במחשב רק לעצמך, אתה לא צריך לדאוג מה אם אתה משתף אותו עם המשפחה שלך? לכל זה יש וו אחד - הכל יהיה גלוי למנהל המערכת. אם אינך רוצה שמנהל המחשב המשפחתי יגיע לפרופיל שלך, תצטרך לשנות את ההרשאות בתיקיות שנבחרו. זו יכולה להיות רק התיקיה "הסודית" שנבחרה או בשקט את כל ספריית הפרופילים שעבורם תמחק את זכויות הגישה למנהל.
כלפי חוץ, לא ניתן להבדיל דיסק קשיח מהמחיצה הרגילה של דיסק מחשב. אבל, שלא כמו האחרון, דיסק וירטואלי - זהו קובץ בפורמט ".vhd" שנמצא פיזית במחיצה זו של הדיסק. לאחר ההצטרפות למערכת ניתן לראות את הדיסק הווירטואלי ב- סייר Windows ומנהלי קבצים כמחיצת דיסק רגילה. אם, למשל, אתה זקוק למחיצת דיסק נפרדת באופן זמני, כדי לא לבזבז זמן על חלוקת הדיסק הקשיח באמצעות תוכנה מיוחדת, קל יותר ליצור דיסק וירטואלי. אתה יכול למקם קבצי משתמשים ולהתקין עליו תוכניות, ממש כמו במחיצת דיסק רגילה, אך תהליך יצירת הדיסק הווירטואלי מהיר ומהיר יותר מאשר לעבוד עם חלוקת הדיסק הקשיח. אם יש צורך להסתיר קבצים מסוימים מגורמים שלישיים, ניתן לכבות את התצוגה של הדיסק הקשיח הווירטואלי בכל עת.
הצפנה: קבצים אלה הם כרטיסיות מוחלטות עבורך
בנוסף, אתה יכול לאפשר להם להציג את התיקיה, אך בשום מקרה לא להציג את תוכן הקבצים. כשאתה כולל הצפנה בתיקיה או בקובץ, אתה יכול לעבוד איתה כאילו זה לא היה. כשאתה מתקין הצפנה בתמונה שאתה פותח בעורך, זה מפענח אותה בזמן ריצה, עליך לשנות אותה ולהצפין אותה בעת שמירתה. מכיוון שאתה הבעלים, אתה בהחלט לא מזין סיסמה.
בתמונה הראשונה יצר גרמלין תמונה שובבה שהוא רוצה להסתיר ממנהל המחשבים. הוא מצפין את זה, והמשתמש האחר אינו פותח או מעתיק אותו בשום מקום - אין לו גישה אליו. התוכן של קובץ כזה לא יהיה גלוי למשתמשים אחרים במחשבים, אך כמובן שהוא אפילו לא גנב שגונב את המחשב שלך או מקבל אותו ממערכת הפעלה אחרת. אבל אם הוא גונב את כל המחשב שלך, כולל המערכת שלך, יתכן שהוא לא יודע את סיסמת המשתמש שלך, אחרת הכל אבוד.
על ידי חיבור דיסק וירטואלי למחשב וירטואלי שנוצר באמצעות hypervisor, אתה יכול להעביר כמויות גדולות של נתונים ממחשב פיזי למחשב האחרון.
לבסוף ניתן להשתמש בדיסק וירטואלי להתקנת מערכת הפעלה אחרת עליו. אם נדרש צורך כזה באופן זמני, למשל לבדיקה, אך אין צורך אחר בחלק נפרד מהדיסק, התקנת מערכת ההפעלה יכולה להיעשות בדיסק וירטואלי. להלן נשקול את תהליך יצירת הדיסק הווירטואלי. אמצעים קבועים חלונות 8 (10).
יש עוד שאלה אחת. ��ה קורה אם ברצונך לשתף קובץ מוצפן עם משתמש אחר? הקובץ המוצפן יהיה זמין רק למי שמכיר את הקובץ המוצפן הזה מראש. הוראות שלב אחר שלב לשיתוף קובץ מוצפן ניתן למצוא בעזרה צ'כית.
אתה יוצר דיסק וירטואלי בכלי השירות "ניהול מחשבים", ב"ניהול דיסקים "ובתפריט" פעולה ". הניווט הנורא הזה היה הכי קשה, השאר קל. אתה בוחר היכן לשמור את קובץ הדיסק הווירטואלי, מה יהיה הגודל שלו, בין אם הוא קבוע או דינמי, ואז יוצר מחיצה ופרמט אותו ולחבר אותו למחשב שמתחת לאות.
כיצד ליצור ולחבר דיסק קשיח וירטואלי
ליצור וירטואלי קשה כונן, התקשר לפקודת הפעלה (לשם כך אתה יכול להשתמש במקשי המקשים Win + R) והזן את הפקודה:
diskmgmt.msc
לחץ על אישור או לחץ על Enter.
כלי ניהול הדיסק יופיע. בתפריט "פעולה" אנו זקוקים לפקודה "צור דיסק קשיח וירטואלי".
רק מי שמכיר את המפתח מקבל נתונים על הדיסקים. לאחר ההרשאה, אתה עדיין יכול לעבוד באופן מלא עם הדיסק, והנתונים יוצפנו בעת הכתיבה והפענוח במהלך הקריאה. אם אתה מצפין, מעתיק ועובד עם נתונים, זה מאט מעט מכיוון שמשטח הקריפטו פשוט אומר מעט. אבל זה לא אסון - המערכת מוכנה ליצירות כאלה.
כן, זה לא לכולם. כן, אם אינך יודע מה אתה עושה, אל תעשה את זה, כי היום השירות יקר להפליא. עם זאת, אם תחליט, זה בסופו של דבר שמחיצת המערכת כולה תוצפנה, והנתונים של טוען האתחול והפענוח יועברו למחיצה הלא מוצפנת של הגיבוי, בהתאמה.

בחלון שיופיע, ציין את התיקיה במחיצה שאינה מערכתית של הדיסק שבו יאוחסן הקובץ בפורמט ".vhd" - למעשה, הקובץ של הדיסק הווירטואלי. אנו קוראים לקובץ זה, בחרו בסוג (קבוע או דינמי) וקובעים את גודל הדיסק הווירטואלי. אם אנחנו מדברים על יצירת דיסק וירטואלי במחיצת המערכת של דיסק המחשב, עדיף לבחור גודל קבוע ולהגביל אותו כדי להימנע מעומס דיסק הדיסק במערכת בעתיד. יכול לקרות שדיסק וירטואלי דינאמי הניתן להרחבה "גדל" בנפח, מה שיוביל להפחתת ביצועי המערכת עקב חוסר מקום למשימות Windows. לאחר קביעת כל הפרמטרים, לחץ על אישור.
כיצד להסיר דיסק וירטואלי בצורה נכונה
אז אתה יכול להוסיף הגנה זו תוכנה דרך שונים מערכות מערכות למחשב שלך. ��אם אתה משתמש באבטחה מתקדמת או שאתה משתמש במחשב עם הגדרת ברירת מחדל? שתף את דעתך בדיון במאמר.
��דוע זה טוב ואיך נוכל להשתמש בכלי זה כדי לייעל את המחשב שלך? במאמר. מערכת הפעלה יישומים ותוכניות יוצרים קבצים זמניים המאוחסנים בכונן הקשיח של המחשב. ואז הקבצים האלה תופסים מקום שלא לצורך. אנו יכולים לפתור את הבעיה באמצעות כלים שונים לניקוי דיסקים.
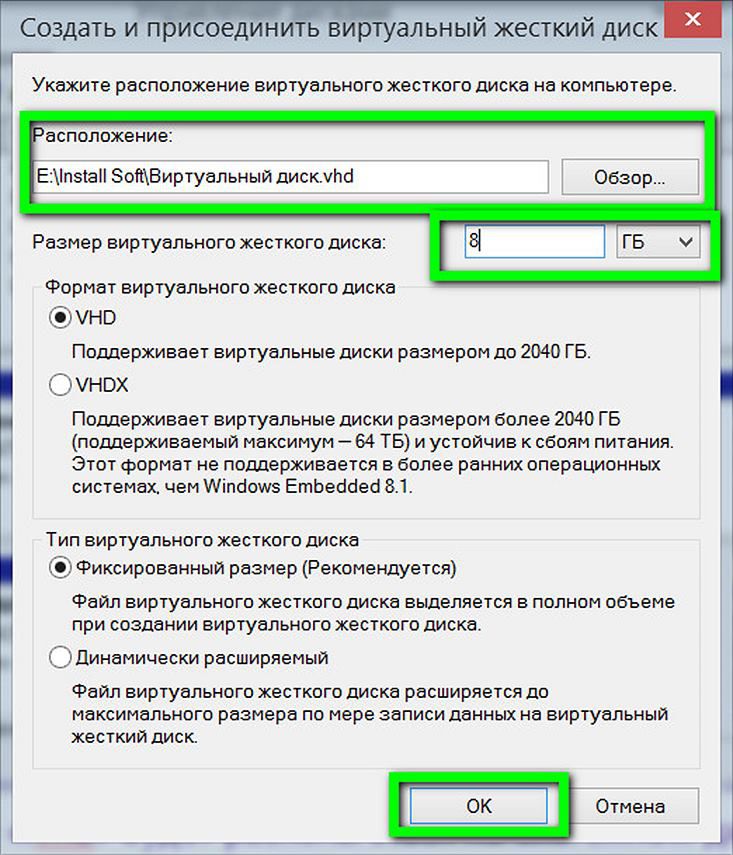
לאחר מכן, אנו חוזרים לחלון כלי השירות לניהול דיסקים, והדיסק הקשיח הווירטואלי החדש שנוצר יוגדר כמרחב לא מוקצה. יש לאתחל את הדיסק הווירטואלי כדי ליצור אינטראקציה עם המערכת. לאחר מכן הוא יהיה גלוי בסייר Windows. מבין החלקים האחרים בדיסק המחשב, הדיסק הווירטואלי החדש שנוצר נקבע בקלות ביותר על ידי עוצמת הקול שלו. במקרה שלנו, בכלי לניהול הדיסק הוא מופיע כ"דיסק 3 ". בכיתוב זה, לחץ באמצעות לחצן העכבר הימני ובחר "אתחול דיסק".
יצירת דיסק לאחסון קבוע של מסמכים וקבצים
כאן אנו יכולים להגדיר את הספרייה המתאימה בדיסק הווירטואלי, וקבצים זמניים יישמרו במקום זה. במקרה זה, הנתונים מאוחסנים בקבצים המייצגים תמונות של הדיסקים המתאימים. לכן עליכם ליצור תחילה תמונת דיסק. לשם כך אנו מציעים תפריט בחלון "מגש מערכת: תמונת דיסק - צור תמונה". כאן נוכל להזין את שם הקובץ, לבחור את גודל הדיסק ואת מערכת הקבצים הרצויה.
במקרה זה, עליך להקצות את הקובץ לדיסק שנוצר כדי לייצג את תמונתו. באמצעות פרמטרים אחרים אנו יכולים להגדיר את הכונן כמכשיר אחסון נשלף, כונן קשיח או גישה לכונן רק מהחשבון הנוכחי. אם התמונה מעוצבת, כבר לא ניתן לשנות את מערכת הקבצים בעת יצירת דיסק וירטואלי.
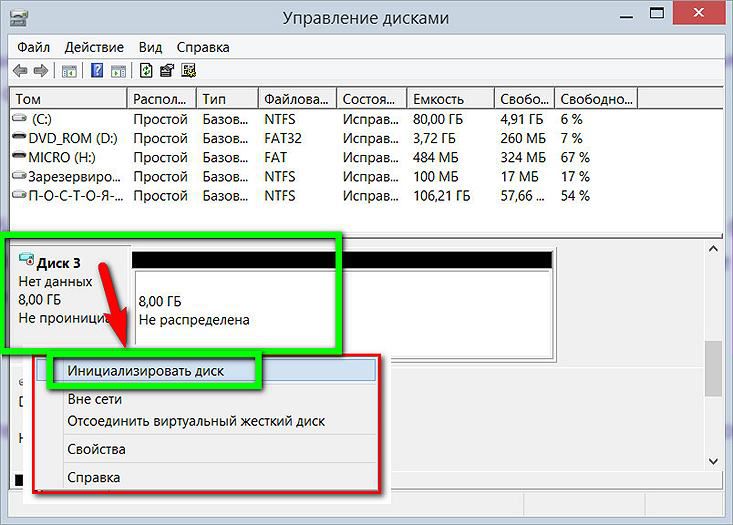
בחלון הבא, ברוב המקרים, עליך להשאיר את הפרמטר שהוגדר מראש של תווית האתחול הראשית MBR. לחץ על אישור.
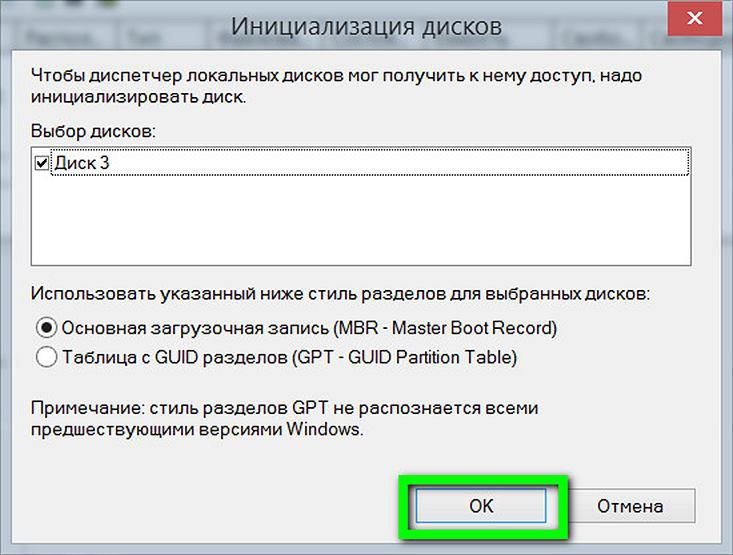
חזור לכלי שירות לניהול הדיסק. עכשיו אתה צריך לסדר את הדיסק הווירטואלי בנפח נפרד. אנו קוראים לתפריט ההקשר, אך כבר בתצוגה הוויזואלית של שטח לא מוקצה. אנו בוחרים את הפקודה הראשונה - "צור אמצעי אחסון פשוט".
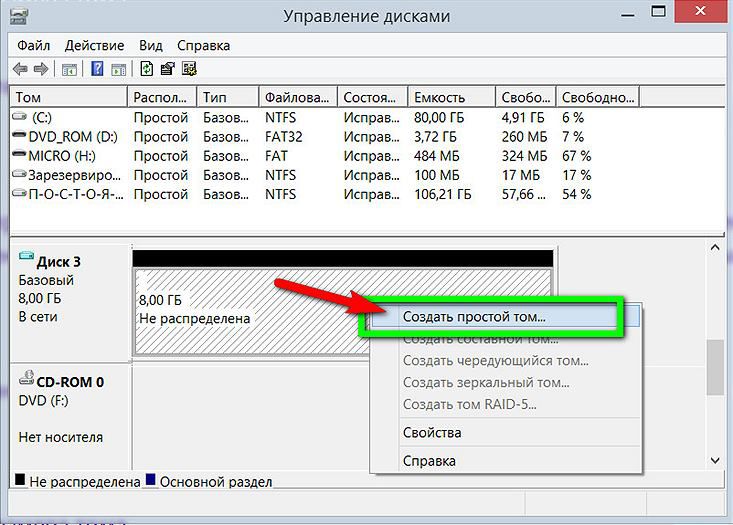
אז מה שאנחנו צריכים זה למלא אחר הוראות האשף ליצירת אמצעי אחסון פשוט.
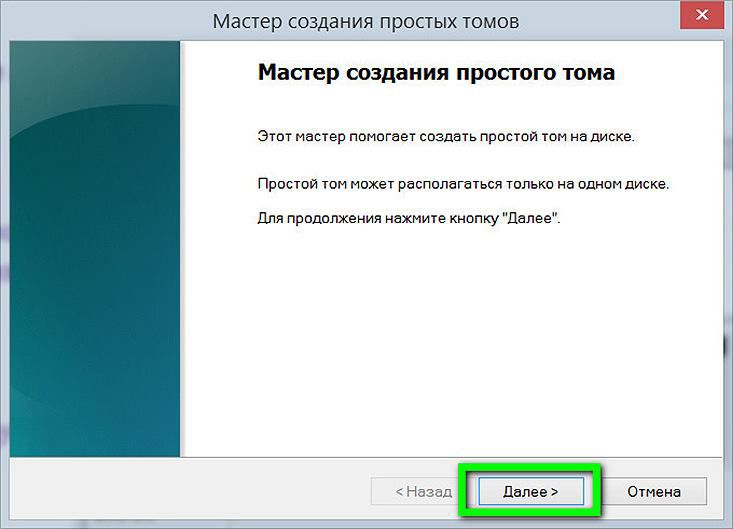
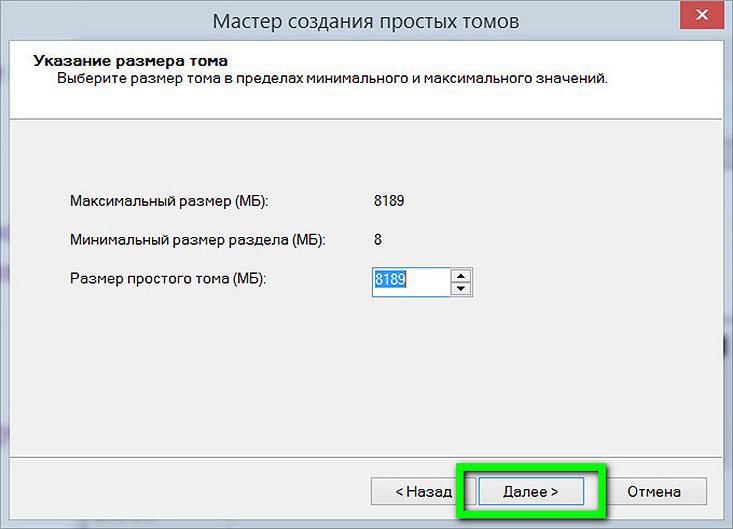
הקצה את האות האלף-בית הלטיני כדי להציג את הדיסק בסייר Windows ובמנהלי הקבצים. לחץ על "הבא".
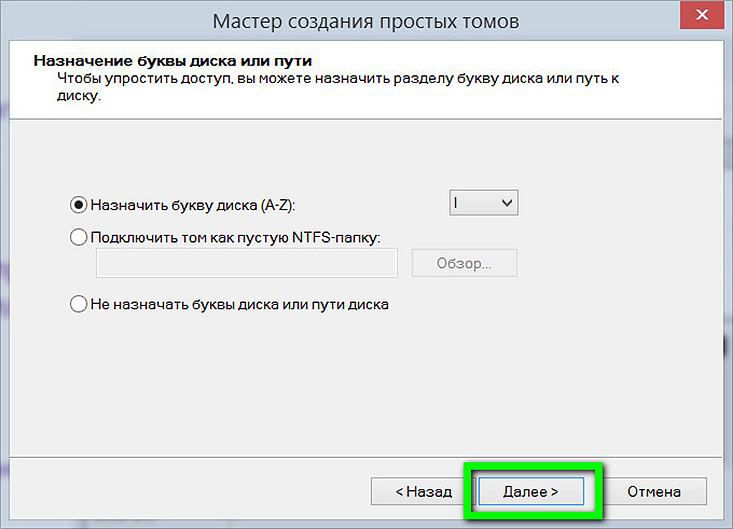
אנו משאירים את אפשרות העיצוב המוגדרת מראש עבור הדיסק הווירטואלי שלנו במערכת הקבצים NTFS. לחץ על "הבא".

הכל - לחץ על "סיום".
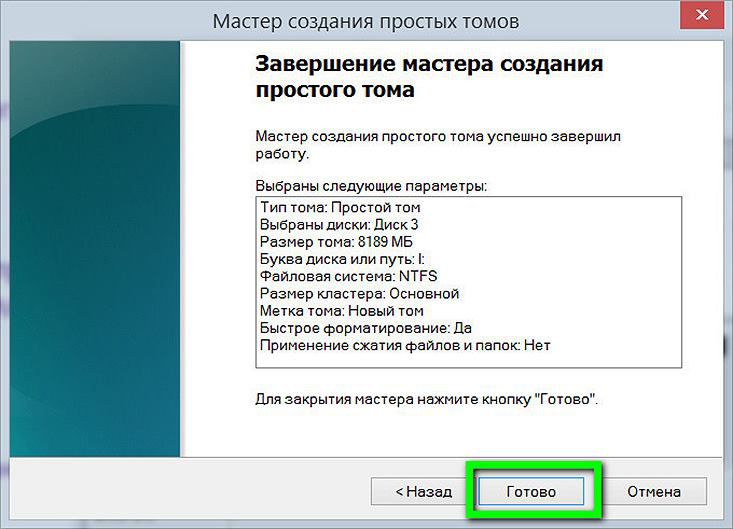
לאחר מכן ניתן לראות את הדיסק הקשיח הווירטואלי בסייר Windows כמחיצת דיסק נפרדת.
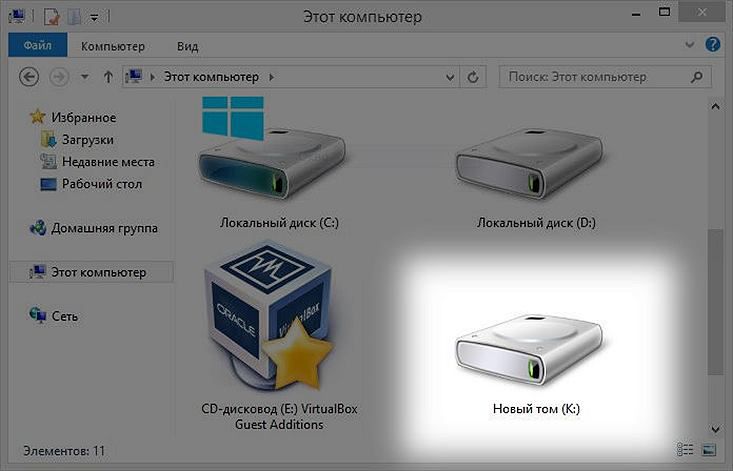
כיצד להסיר דיסק וירטואלי בצורה נכונה
כדי למחוק דיסק וירטואלי, עליך למחוק את קובץ ה- .vhd בהתאמה. אך ראשית, אנו מנתקים את הדיסק הווירטואלי מהמערכת כך שהוא לא מופיע בסייר Windows. בכלי לניהול הדיסק, בחר בדיסק הווירטואלי שלנו, לחץ באמצעות לחצן העכבר הימני ולחץ על פקודת הניתוק.
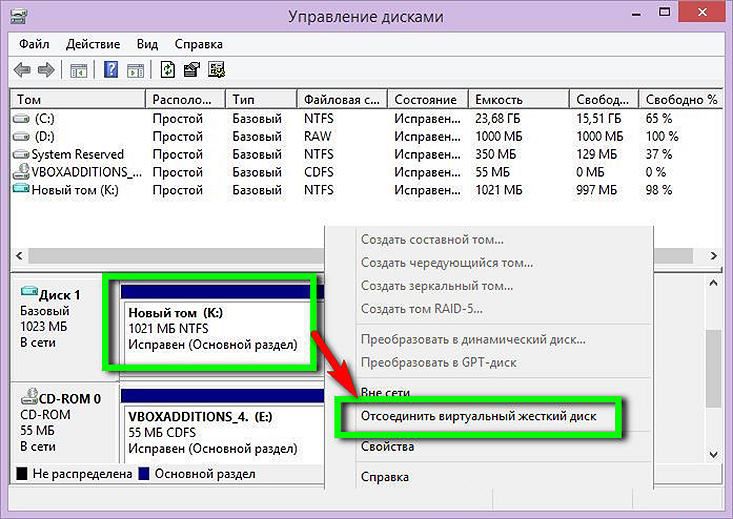
בשלב הבא נראה חלון קטן שיזהיר אותנו מפני אובדן נתונים אפשרי שנמצא בדיסק הווירטואלי. אם כל הנתונים החשובים מהדיסק הווירטואלי מועברים למקום הנכון, אל תהסס ללחוץ על "אישור".
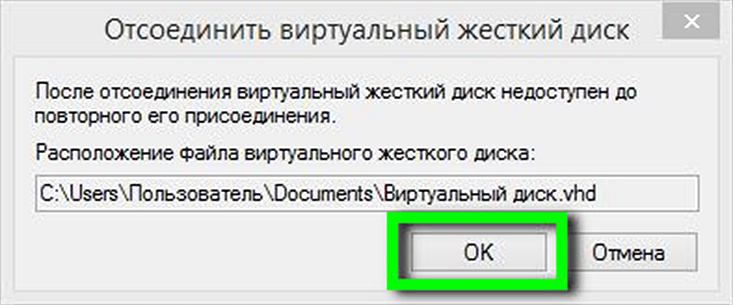
זהו - כעת נותר רק למחוק את קובץ ה- .vhd ממחיצת הדיסק הרגילה שבה הוא נמצא פיזית.
?בל מה אם יותר אנשים משתמשים במחשב??ז, באיזו מהירות תוכלו להגן על המחשב שלכם ממשתמשים ביתיים אחרים, ואולי גם מהעולם החיצון?
?שאתה משתמש במחשב רק לעצמך, אתה לא צריך לדאוג מה אם אתה משתף אותו עם המשפחה שלך?
?ה קורה אם ברצונך לשתף קובץ מוצפן עם משתמש אחר?
?אם אתה משתמש באבטחה מתקדמת או שאתה משתמש במחשב עם הגדרת ברירת מחדל?
?דוע זה טוב ואיך נוכל להשתמש בכלי זה כדי לייעל את המחשב שלך?






